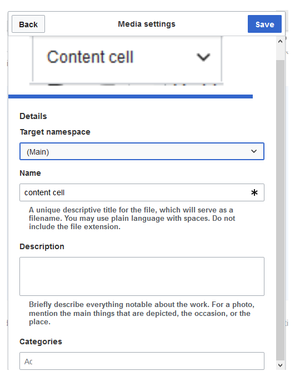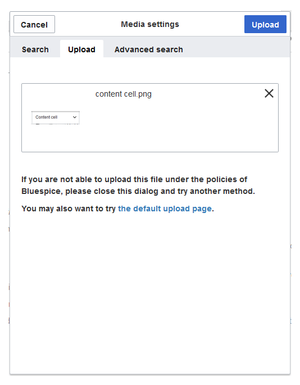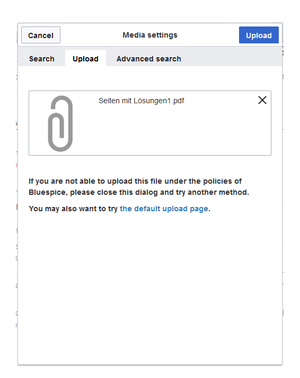Difference between revisions of "Manual:VisualEditor/Files"
| [unchecked revision] | [unchecked revision] |
(Created page with "<nowiki>{{DISPLAYTITLE:VisualEditor: Files Upload and Paste}}</nowiki> PDF, xls, docx, ... Files in common formats can easily be uploaded to your wiki with VisualEditor and...") (Tag: Visual edit) |
(Tag: Visual edit) |
{{DISPLAYTITLE:VisualEditor: Files Upload and Paste}}
PDF, xls, docx, ... Files in common formats can easily be uploaded to your wiki with VisualEditor and at the same time inserted into a wiki page. You can find out which file types are allowed in your wiki on the page Special:Upload in your wiki.
How do I upload a file?[edit | edit source]
In VisualEditor select the menu item "Insert > Media":
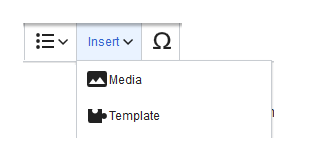 Here you can open the dialog window "Media Settings".
Here you can open the dialog window "Media Settings".
There you can connect files with namespaces and categories:
The system detects that it is not an image file and displays a corresponding staple as a file icon:.
Now click "Upload":
The general and advanced settings are largely identical to image files. However, there are differences in the linking options, as, for example, a PDF file is not displayed as an image directly on the page.
Special features when including files[edit | edit source]
There are three ways to link a file to a page:
400x400px
- Link file (1): The inserted link opens the file.
- Link file description page (2): The link leads to the file page on the wiki. There you can view the file details or upload a new version of the file.
- Embed file (3): The link inserts a preview image. The preview image opens the file when clicked.
General Settings: An alternative text is required if you embed the file on the page. This is done via the corresponding "Embed file" button. Since a preview image is created here, the alternative text should be used exactly as in pictures.
If you link the file or the file description page, VisualEditor will in both cases insert the same link text, even though the link will lead to different pages. However, the displayed link text can be changed directly on the page. Just click directly into the link text and change the text accordingly.
Note: If you place a file link directly on already selected text, VisualEditor will replace the selected text with the file information. It is therefore advisable to insert a file link via VisualEditor always with a space on the page.
<nowiki>{{DISPLAYTITLE:VisualEditor: Files Upload and Paste}}</nowiki> PDF, xls, docx, ... Files in common formats can easily be uploaded to your wiki with VisualEditor and at the same time inserted into a wiki page. You can find out which file types are allowed in your wiki on the page <code>Special:Upload</code> in your wiki. ==How do I upload a file?== In VisualEditor select the menu item "Insert > Media": [[File:instert 2.0.0.png|309x309px]] Here you can open the dialog window "Media Settings". There you can connect files with namespaces and categories: [[File:media settings 2.0.png|386x386px]] The system detects that it is not an image file and displays a corresponding staple as a file icon:. Now click "Upload": [[File:mediaMedia settings 15.0.png|385x385px378x378px]] The general and advanced settings are largely identical to image files. However, there are differences in the linking options, as, for example, a PDF file is not displayed as an image directly on the page. ==Special features when including files== There are three ways to link a file to a page:<br />[[File:VE-file-upload-file-extended.png|reference=https://en.wiki.bluespice.com/wiki/file:VE-file-upload-file-erweitert.png|centered|400x400px]] <br /> *'''Link file (1):''' The inserted link opens the file. *'''Link file description page (2):''' The link leads to the file page on the wiki. There you can view the file details or upload a new version of the file. *'''Embed file (3):''' The link inserts a preview image. The preview image opens the file when clicked. '''General Settings:''' An alternative text is required if you embed the file on the page. This is done via the corresponding "Embed file" button. Since a preview image is created here, the alternative text should be used exactly as in pictures. If you link the file or the file description page, VisualEditor will in both cases insert the same link text, even though the link will lead to different pages. However, the displayed link text can be changed directly on the page. Just click directly into the link text and change the text accordingly. Note: If you place a file link directly on already selected text, VisualEditor will replace the selected text with the file information. It is therefore advisable to insert a file link via VisualEditor always with a space on the page.
| Line 18: | Line 18: | ||
Now click "Upload": | Now click "Upload": | ||
| − | [[File: | + | [[File:Media settings 5.0.png|378x378px]] |
The general and advanced settings are largely identical to image files. However, there are differences in the linking options, as, for example, a PDF file is not displayed as an image directly on the page. | The general and advanced settings are largely identical to image files. However, there are differences in the linking options, as, for example, a PDF file is not displayed as an image directly on the page. | ||