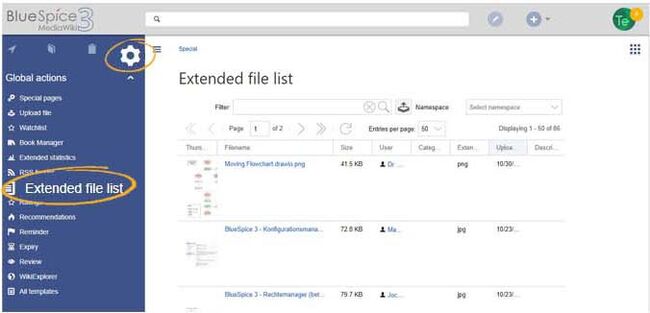Difference between revisions of "Manual:Extension/BlueSpiceExtendedFilelist"
| [unchecked revision] | [quality revision] |
Fbaeckmann (talk | contribs) m (Text replacement - "[[BlueSpiceExtendedFilelist" to "[[Reference:ExtendedFilelist") |
(Changed categories.) |
Contents
- 1 What is BlueSpiceExtendedFilelist?
- 2 Where to find BlueSpiceExtendedFilelist?
- 3 See also
BlueSpiceExtendedFilelist is special page listing all the files in the Wiki. It provides advanced user interface and other advantages over default MediaWiki filelist.
The BlueSpiceExtendedFilelist extension provides a special page to interact with the wiki file repo. It features a friendly user interface that allows sorting and filtering by a variety of fields.
Working with the extended file list[edit | edit source]
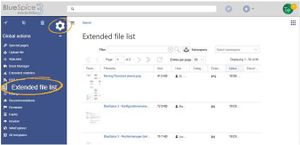
This extension can be accessed from the left navigation, in tab "Global actions".
In addition to The link Extended File list in the Global actions tab of the navigation loads the page Special:ExtendedFilelist.
In addition to a sortable and filterable overview of all files uploaded to the wiki, new files can be uploaded directly from the user interface.
See alsoPossible actions[edit | edit source]
Reference page for this extension.
The following functionality is available for this page:
- Filter the list: In the Filter input field, type in a search term to find matching files.
- Clearing the filter: Click on the X-icon to clear the filter field.
- Upload new files: Click the upload icon next to the filter field to add files to the wiki (multi-upload is possible). Alternatively, you can click on the magnifying glass in the filter field.
- Filter by namespace: Select a namespace from the drop-down menu to show files from a particular namespace.
- Browse results: Navigate through the different pages of the file list.
- Change the results per page: Set how many files are shown per page.
- Sort the file list: Click on any column header to change the sort order (ascending / descending). Alternatively, hover over any column header and click on the arrow to open the sort menu.
- Show/hide columns: Hover over any header and click on the arrow to open the column filter. Select the columns you want to display.
- Filter a column: Hover over any header and click on the arrow to open the column filter. Hover over Filter and type in a filter term.
- Viewing the file: Click on the thumbnail image to open the file.
-
Viewing the file description page: Click on the file name to open the file description page.
Related info
__TOC__ ==What is BlueSpiceExtendedFilelist?== '''BlueSpiceExtendedFilelist''' is special page listing all the files in the Wiki. It provides advanced user interface and other advantages over default MediaWiki filelist. ==Where to find BlueSpiceExtendedFilelist?== [[File:BlueSpiceExtendedFileList.JPG|thumb]] This extension can be accessed from the left navigation, in tab "Global actions". In addition to {{DISPLAYTITLE:Extended file list}} __TOC__ <span style="color: rgb(32, 33, 34)">The</span> '''BlueSpiceExtendedFilelist''' <span style="color: rgb(32, 33, 34)">extension provides a special page to interact with the wiki file repo. It features a friendly user interface that allows sorting and filtering by a variety of fields.</span> ==Working with the extended file list== The link ''Extended File list'' in the ''Global actions'' tab of the navigation loads the page ''Special:ExtendedFilelist.'' <br />[[File:BlueSpiceExtendedFileList.JPG|alt=Extended file list|center|650x650px|thumb|Extended file list]]In addition to a sortable and filterable overview of all files uploaded to the wiki, new files can be uploaded directly from the user interface. ==See also== [[Reference:ExtendedFilelist|Reference page]] for this extension.==Possible actions== The following functionality is available for this page: *'''Filter the list:''' In the Filter input field, type in a search term to find matching files. *'''Clearing the filter:''' Click on the X-icon to clear the filter field. *'''Upload new files:''' Click the upload icon next to the filter field to add files to the wiki (multi-upload is possible). Alternatively, you can click on the magnifying glass in the filter field. *'''Filter by namespace:''' Select a namespace from the drop-down menu to show files from a particular namespace. *'''Browse results:''' Navigate through the different pages of the file list. *'''Change the results per page:''' Set how many files are shown per page. *'''Sort the file list:''' Click on any column header to change the sort order (ascending / descending). Alternatively, hover over any column header and click on the arrow to open the sort menu. *'''Show/hide columns:''' Hover over any header and click on the arrow to open the column filter. Select the columns you want to display. *'''Filter a column:''' Hover over any header and click on the arrow to open the column filter. Hover over ''Filter'' and type in a filter term. *'''Viewing the file:''' Click on the thumbnail image to open the file. *'''Viewing the file description page:''' Click on the file name to open the file description page. <br /> {{Box Links-en|Topic1=[[Reference:BlueSpiceExtendedFilelist]]}} {{Translation}} __FORCETOC__ [[Category:Maintenance]]
| (8 intermediate revisions by 4 users not shown) | |||
| Line 1: | Line 1: | ||
| + | {{DISPLAYTITLE:Extended file list}} | ||
__TOC__ | __TOC__ | ||
| − | = | + | <span style="color: rgb(32, 33, 34)">The</span> '''BlueSpiceExtendedFilelist''' <span style="color: rgb(32, 33, 34)">extension provides a special page to interact with the wiki file repo. It features a friendly user interface that allows sorting and filtering by a variety of fields.</span> |
| − | '''BlueSpiceExtendedFilelist''' | ||
| − | == | + | ==Working with the extended file list== |
| − | [[File:BlueSpiceExtendedFileList.JPG|thumb]] | + | The link ''Extended File list'' in the ''Global actions'' tab of the navigation loads the page ''Special:ExtendedFilelist.'' |
| − | + | <br />[[File:BlueSpiceExtendedFileList.JPG|alt=Extended file list|center|650x650px|thumb|Extended file list]]In addition to a sortable and filterable overview of all files uploaded to the wiki, new files can be uploaded directly from the user interface. | |
| − | + | ==Possible actions== | |
| + | The following functionality is available for this page: | ||
| + | *'''Filter the list:''' In the Filter input field, type in a search term to find matching files. | ||
| + | *'''Clearing the filter:''' Click on the X-icon to clear the filter field. | ||
| + | *'''Upload new files:''' Click the upload icon next to the filter field to add files to the wiki (multi-upload is possible). Alternatively, you can click on the magnifying glass in the filter field. | ||
| + | *'''Filter by namespace:''' Select a namespace from the drop-down menu to show files from a particular namespace. | ||
| + | *'''Browse results:''' Navigate through the different pages of the file list. | ||
| + | *'''Change the results per page:''' Set how many files are shown per page. | ||
| + | *'''Sort the file list:''' Click on any column header to change the sort order (ascending / descending). Alternatively, hover over any column header and click on the arrow to open the sort menu. | ||
| + | *'''Show/hide columns:''' Hover over any header and click on the arrow to open the column filter. Select the columns you want to display. | ||
| + | *'''Filter a column:''' Hover over any header and click on the arrow to open the column filter. Hover over ''Filter'' and type in a filter term. | ||
| + | *'''Viewing the file:''' Click on the thumbnail image to open the file. | ||
| + | *'''Viewing the file description page:''' Click on the file name to open the file description page. <br /> | ||
| + | {{Box Links-en|Topic1=[[Reference:BlueSpiceExtendedFilelist]]}} | ||
| − | + | {{Translation}} | |
| − | + | __FORCETOC__ | |
| − | + | [[Category:Maintenance]] | |
| − | [[ | ||