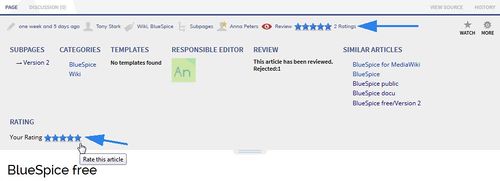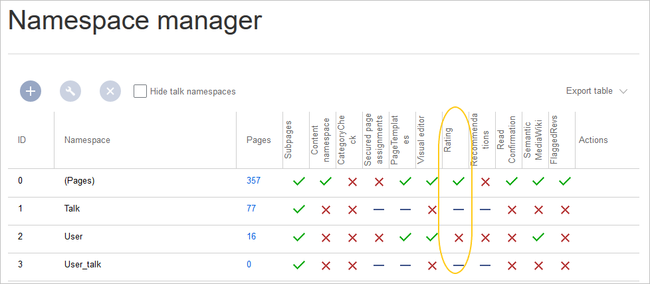Difference between revisions of "Manual:Extension/BlueSpiceRating"
| [unchecked revision] | [quality revision] |
(→Summary of Evaluations) |
m (Tag: 2017 source edit) |
The extension BlueSpiceRating allows users to rate a page with up to five stars or to recommend the page.
Contents
Rating or recommending a page[edit | edit source]
Rating enables to rate articles with up to five stars. The user can change his assessment at any time, by choosing less or more stars. The average evaluation, as well as the number of assessments, are displayed.
The user can change his assessments at any time, because can rate as often as wants. Only the first assessment counts. The others A user simply selects the amount of stars for a rating. The number of stars are then hightlighted in yellow during the selection process. A mouse-click confirms the rating.
Only one rating per user is counted. New votes only change the average evaluation, but not the number of assessments.
Where to find Rating?[edit | edit source]The feature is placed right at the article. There are two possibilities where it can be placed: next to the article title or in the StateBar.
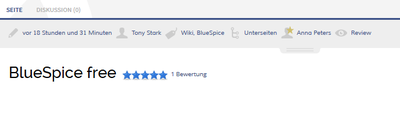 Screenshot: Display of the average evaluation and the number of assessments next to the article title
Screenshot: Display of the average evaluation and the number of assessments next to the article titleFeatures of Rating[edit | edit source]
Rating is a star rating system with up to five stars. You can award an article by hovering over the stars with your pointer. The stars will fill with colour, depending on which star you are pointing. Depending on how much stars you want to give, just click on the appropriate star to confirm your rating. This means that the assessment will be counted in the number of assessments and also contributes to the average evaluation.
This proceeding can be repeated at will. After the first rating, the following assessments will not be counted as a new evaluation.
If the rating tool is positioned in the StateBar, you can also view your assessment for the article in addition to the average evaluation and the number of all assessments for the article. Open the details of the StateBar and your rating is displayed there.
Summary of Evaluationsratings.
Users can change their rating at any time by choosing less or more stars. The average evaluation, as well as the number of ratings is shown next to the page title: To recommend a page, a user clicks on the link "Recommend". To retract the recommendation, the user clicks on the link again.Special pages[edit | edit source]
Screenshot: Overview of all evaluations on the special pageFurther Information
There is a The special page Special:Ratings where you can find an overview of all evaluations, which have been made in your wiki. Every column of this listing can be sorted ascending or descending.
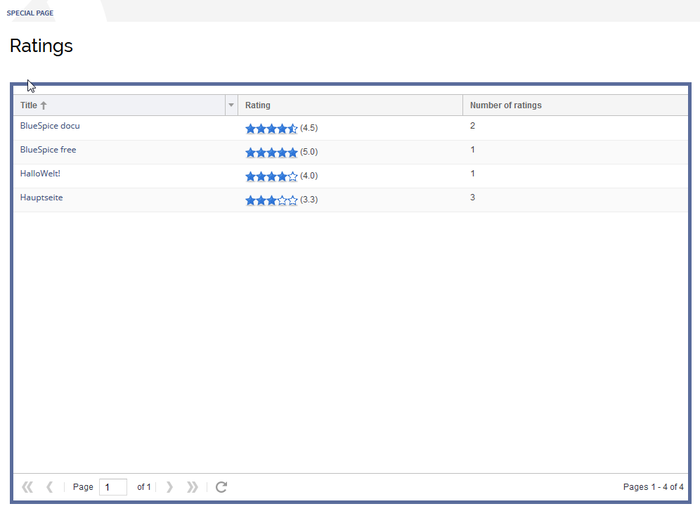
Rating lists all pages that have been rated.
The special page Special:Recommendations lists all pages that have been recommended.
Disabling rating on a page[edit | edit source]
You can also exclude pages from the rating system. The tool won´t be shown on this pages. You can do this with a so-called "Behaviour Switch". The switch must be inserted in the article, to avoid the display of the rating tool. Just insert in the code of the wiki article.
Admin information
Insert the switch at the bottom of the page in source view: __NORATING__
Disabling rating in a namespace[edit | edit source]
To define at which position the star rating should be shown, go to the admin preferences. You can find them in the main navigation tab "Admin" at the menue item "Preferences". Fold out the menues "BlueSpice" and BlueSpice - MediaWiki settings" there. You can find the menue for ratings there.
You can choose between Article title and Status bar, to define whether to display the star symbols next to the title or in the StatusBar. In addition to this, you can configure in which namespaces the rating system should be activated. Just choose the namespaces in the drop down menue. For choosing more than one, hold the ctrl button and click on the namespaces you need.
See also[edit | edit source]
Our reference page.
Administrators can turn on the rating feature for individual namespaces. To enable or disable ratings, go to Global actions > Namespace manager and edit the namespaces:
Related info
<bs:bookshelf src="Book:User manual" /> __TOC__ ==What is Rating?== '''Rating''' enables to rate articles {{DISPLAYTITLE:Ratings and recommendations}} The extension '''BlueSpiceRating''' allows users to rate a page with up to five stars. The user can change his assessment at any time, by choosing less or more stars. The average evaluation, as well as the number of assessments, are displayed. The user can change his assessments at any time, because can rate as often as wants. Only the first assessment counts. The others or to recommend the page. ==Rating or recommending a page== A user simply selects the amount of stars for a rating. The number of stars are then hightlighted in yellow during the selection process. A mouse-click confirms the rating. [[File:ratings-vote.png|alt=Screenshot: submit a rating|center|180x180px]] Only one rating per user is counted. New votes only change the average evaluation, but not the number of assessments. ==Where to find Rating?== The feature is placed right at the article. There are two possibilities where it can be placed: next to the article title or in the [[StateBar]]. [[Image:BlueSpice-rating.png|thumb|none|400px|Screenshot: Display of the average evaluation and the number of assessments next to the article title]] [[Image:BlueSpice-rating-Statusbar.png|thumb|none|400px|Screenshot: Display of the average evaluation and the number of assessments in the StateBar]] ==Features of Rating== Rating is a star rating system with up to five stars. You can award an article by hovering over the stars with your pointer. The stars will fill with colour, depending on which star you are pointing. Depending on how much stars you want to give, just click on the appropriate star to confirm your rating. This means that the assessment will be counted in the number of assessments and also contributes to the average evaluation.<br /> This proceeding can be repeated at will. After the first rating, the following assessments will not be counted as a new evaluation. If the rating tool is positioned in the StateBar, you can also view your assessment for the article in addition to the average evaluation and the number of all assessments for the article. Open the details of the StateBar and your rating is displayed there. ::: [[File:rdcomm1.jpg|500x181px]] ==Summary of Evaluations== There is a ratings. Users can change their rating at any time by choosing less or more stars. The average evaluation, as well as the number of ratings is shown next to the page title:[[File:Manual:rating-title-EN.png|alt=Rating and recommending a page|center|thumb|300x300px|Rating and recommending a page|link=https://en.wiki.bluespice.com/wiki/File:Manual:rating-title-EN.png]]To recommend a page, a user clicks on the link "Recommend". To retract the recommendation, the user clicks on the link again. ==Special pages== The special page <code>Special:RatingsRating</code> where you can find an overview of all evaluations, which have been made in your wiki. Every column of this listing can be sorted ascending or descending. ::: [[File:BlueSpice-rating-Specialpage.png|thumb|none|700px|Screenshot: Overview of all evaluations on the special page]] ==Further Information== lists all pages that have been rated. The special page <code>Special:Recommendations</code> lists all pages that have been recommended. ==Disabling rating on a page== You can also exclude pages from the rating system. The tool won´t be shown on this pages. You can do this with a so -called "Behaviour Switch". The switch must be inserted in the article, to avoid the display of the rating tool. Just insert <code>__NORATING__</code> in the code of the wiki article. ==Admin information== To define at which position the star rating should be shown, go to the admin preferences. You can find them in the main navigation tab "Admin" at the menue item "Preferences". Fold out the menues "BlueSpice" and BlueSpice - MediaWiki settings" there. You can find the menue for ratings there. You can choose between Article title and Status bar, to define whether to display the star symbols next to the title or in the StatusBar. In addition to this, you can configure in which namespaces the rating system should be activated. Just choose the namespaces in the drop down menue. For choosing more than one, hold the ctrl button and click on the namespaces you need. ==See also== Our [[Rating|reference page.Insert the switch at the bottom of the page in source view: <code><nowiki>__NORATING__</nowiki></code> ==Disabling rating in a namespace== Administrators can turn on the rating feature for individual namespaces. To enable or disable ratings, go to ''Global actions > Namespace manager'' and edit the namespaces: <br /> [[File:ratings-namespace.png|alt=Screenshot: Namespace settings|center|650x650px]] <br /> {{Box Links-en|Topic1=[[Reference:BlueSpiceRating]]}} [[en:{{FULLPAGENAME}}]] [[de:Handbuch:Erweiterung/Rating]] [[Category:Social]]
| (31 intermediate revisions by 4 users not shown) | |||
| Line 1: | Line 1: | ||
| − | + | {{DISPLAYTITLE:Ratings and recommendations}} | |
| − | + | The extension '''BlueSpiceRating''' allows users to rate a page with up to five stars or to recommend the page. | |
| − | == | + | ==Rating or recommending a page== |
| + | A user simply selects the amount of stars for a rating. The number of stars are then hightlighted in yellow during the selection process. A mouse-click confirms the rating. | ||
| + | [[File:ratings-vote.png|alt=Screenshot: submit a rating|center|180x180px]] | ||
| + | Only one rating per user is counted. New votes only change the average evaluation, but not the number of ratings. | ||
| − | + | Users can change their rating at any time by choosing less or more stars. The average evaluation, as well as the number of ratings is shown next to the page title:[[File:Manual:rating-title-EN.png|alt=Rating and recommending a page|center|thumb|300x300px|Rating and recommending a page|link=https://en.wiki.bluespice.com/wiki/File:Manual:rating-title-EN.png]]To recommend a page, a user clicks on the link "Recommend". To retract the recommendation, the user clicks on the link again. | |
| − | The | + | ==Special pages== |
| + | The special page <code>Special:Rating</code> lists all pages that have been rated. | ||
| − | + | The special page <code>Special:Recommendations</code> lists all pages that have been recommended. | |
| − | + | ==Disabling rating on a page== | |
| + | You can also exclude pages from the rating system. You can do this with a so-called "Behaviour Switch". Insert the switch at the bottom of the page in source view: <code><nowiki>__NORATING__</nowiki></code> | ||
| − | + | ==Disabling rating in a namespace== | |
| + | Administrators can turn on the rating feature for individual namespaces. To enable or disable ratings, go to ''Global actions > Namespace manager'' and edit the namespaces: | ||
| − | [[ | + | <br /> |
| + | [[File:ratings-namespace.png|alt=Screenshot: Namespace settings|center|650x650px]] | ||
| + | <br /> | ||
| − | = | + | {{Box Links-en|Topic1=[[Reference:BlueSpiceRating]]}} |
| − | + | [[en:{{FULLPAGENAME}}]] | |
| − | + | [[de:Handbuch:Erweiterung/Rating]] | |
| − | + | [[Category:Social]] | |
| − | |||
| − | |||
| − | |||
| − | |||
| − | |||
| − | |||
| − | |||
| − | |||
| − | |||
| − | |||
| − | |||
| − | |||
| − | |||
| − | |||
| − | |||
| − | |||
| − | |||
| − | |||
| − | |||
| − | |||
| − | |||
| − | |||