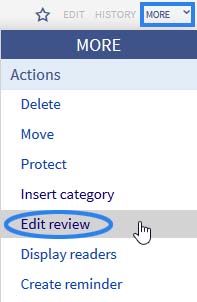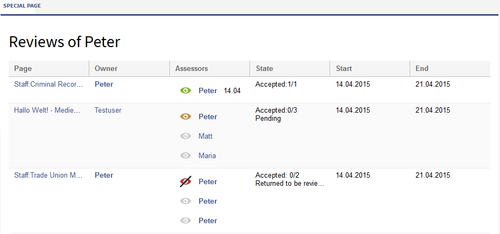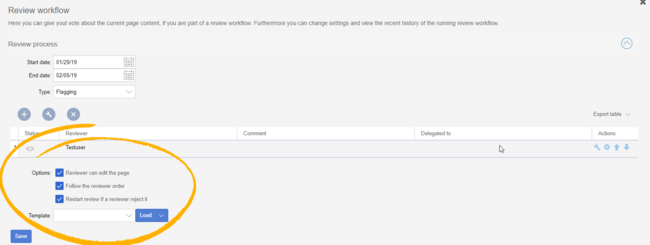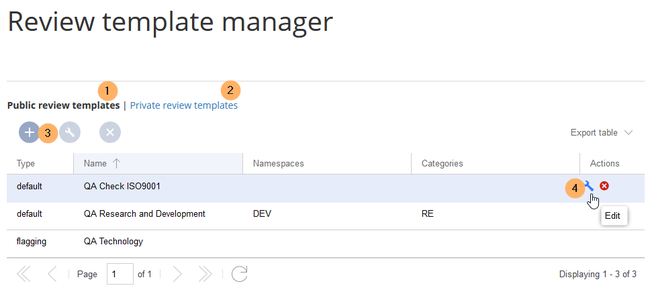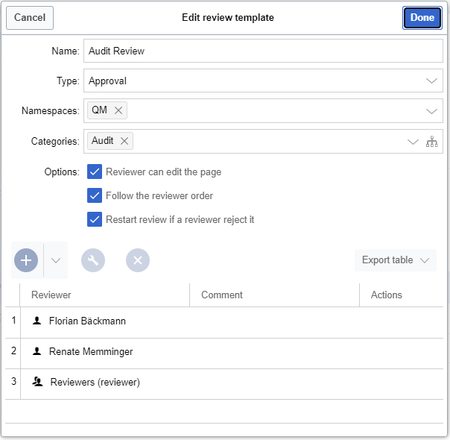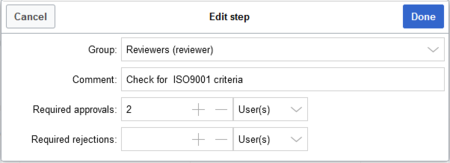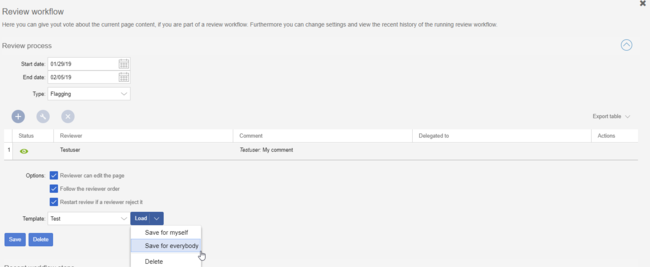Difference between revisions of "Manual:Extension/BlueSpiceReviewExtended"
| [unchecked revision] | [quality revision] |
(→Finish review) |
(Tag: Visual edit) |
The options for review workflows are provided by the extension BlueSpiceReviewExtended.
Contents
Review options[edit | edit source]
ReviewExtended, with this workflow tool, users can start a review process of single articles by several users.
Schematic[edit | edit source]
Reviews in Teamwork uses this following schema:
Where to find ReviewFull?[edit | edit source]
Go to the "More" menu and click on "Edit review". Or you start the dialogue directly by using the special page Special:Review/Name_of_the_site
Create workflow[edit | edit source]
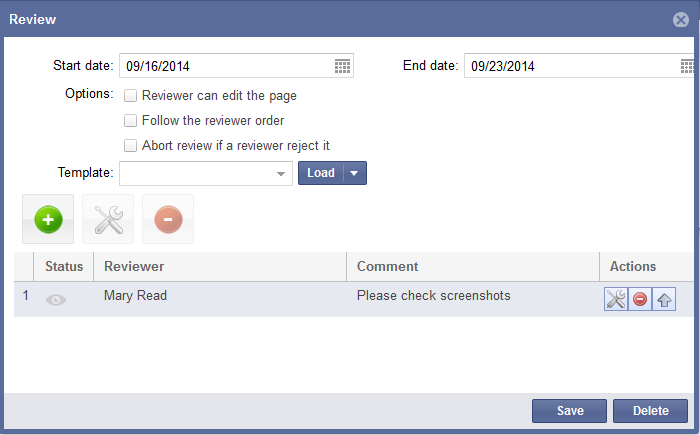 Screenshot: Creating a workflow
Screenshot: Creating a workflow
- Insert start and end date for the review: To start a workflow you have to define start and end date. During this period the article can only be edited by reviewers of this article. The end date defines until when all reviewers have to vote. Votes and changes after the end date won't be considered.
-
Choose an option: Reviewer can edit the page; Follow the reviewer order; Abort review if a reviewer reject it.
- Editing not allowed/ Don't follow the reviewer order.
- Editing not allowed/ Follow the reviewer order.
- Editing allowed/ Don't follow the reviewer order.
- Editing allowed/ Follow the reviewer order.
- Add Reviewer: Click on the green button. Now you can choose a user from the reviewer list and add a comment. Clicking on "OK" confirms the choice. Keep adding reviewers until all the ones you want are in the list.
- Template: Import a list of reviewers from a template. On the other hand, one can save a list of reviewers as a template so you can use it for recurring processes.
- Sorting and changing reviewers: You can delete reviewers with the red button. To the right of the list, there is the action column containing a button marked with an arrow. This lets you change the position of reviewers in the list which is particularly important when you have chosen the option "Follow the reviewer order".
- Creating: Click on "save" to save and activate the workflow. The reviewers will be informed via email.
Review[edit | edit source]
My reviews[edit | edit source]
There are several ways to access an overview of the reviews you are involved in.
There are two numbers next to the symbol. The first is the number of workflows you are involved in. This includes both those workflows in which you are named as a reviewer and those you have initiated yourself.
The second number displays the number of workflows you have already voted in.The click on the review icon leads you to your personal overview page. I. e. there are all workflows listed.
- A second possibility is to click on Reviews in the expanded user menu which you can find next to the avatar. This method takes you to the same user workflow overview described above.
-
In contrast to the options described above, the third variant gives you an overview of all current workflows, not only those relating to the user. This overview can be found on a special page which you can call up in the following way:
- You will find the menu entry "workflow" in the list of special pages under the heading "BlueSpice". Clicking on this takes you to the special page.
-
Enter the URL instead of that of the currently displayed page name: After the last "/", simply put
Special:Reviewand confirm by hitting enter.
The list of workflows you can see there can be sorted with different filter options.
E-mail notification[edit | edit source]
The reviewers are (if selected, in the order given) informed by email about the review, if this is selected in the user settings at "BlueSpice":
- Notify the owner of a review about changes
- Notify the reviewer of a review about changes
Finish review[edit | edit source]
The reviewers finish their work (editing or reviewing) by approving or rejecting the articles content, or delegating further. These are done via the expanded Statebar. The ArticleInfo function gives information about this. ArticleInfo also provides information on:
- Reviews.
- Summary of the latest edit.
- Requests for reviews.
- Review state.
- Field for Approving.
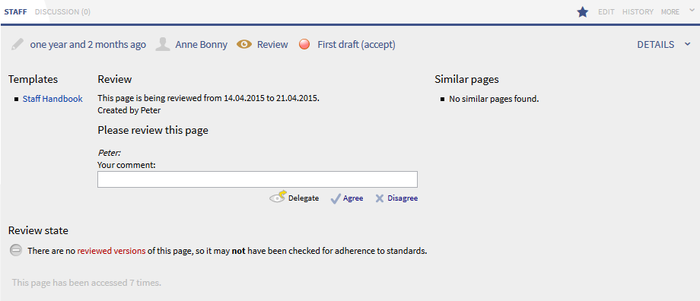 Screenshot: Review in the statebar
Screenshot: Review in the statebar
Delegating[edit | edit source]
The reviewer can also use the StateBar to delegate the review to other users. To aid in this, a field opens in ArticleInfo which shows all users. When a review is delegated, both the additionally appointed user and the workflow owner are informed by email. The extra user is temporarily added in a special column of the workflow configuration. The person delegated works on the content just like a normal reviewer. He or she can redelegate via a link in the StateBar. Reviewers and workflow owners are informed by email. The name of the person delegated is then deleted from the workflow configuration.
Approving[edit | edit source]
At the end of the review process, the article can be approved by users with the correct rights. This makes the draft version into a new article. This function works closely together with the extension FlaggedRevisions.
Monitoring progress[edit | edit source]
The workflow owner receives emails detailing further steps and reviews. Additionally, the progress and the current status of all active workflows can be seen at the special pageSpecial:Review.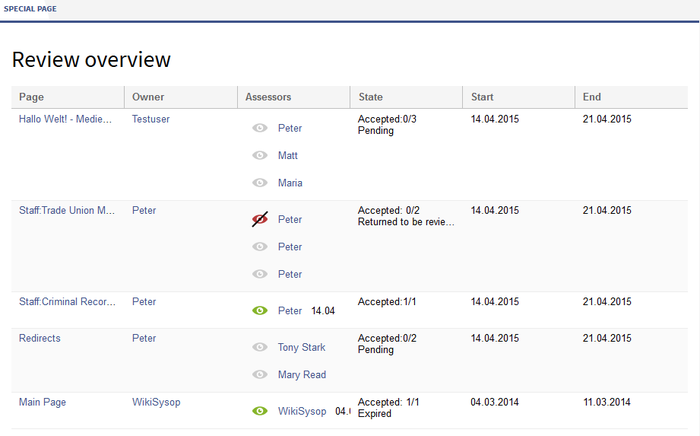 Screenshot: Übersicht aller bestehenden Workflows
Screenshot: Übersicht aller bestehenden Workflows
Permissions[edit | edit source]
By default, every user can set up workflows and delete them. This permission can, however, be limited in the permission manager .
The following permission belong to ReviewFull:
| Permissions | Definition |
|---|---|
| workflowview | view a workflow |
| workflowedit | Create, edit, change and delete a workflow |
| workflowlist | Allows viewing the workflow overview on the Review special page. |
Preferences for Administrators[edit | edit source]
Administrators can define preferences for reviews.
- Only the owner of a review can change it
- Notify the owner of a review about changes
- Notify the reviewer of a review about changes
Dealing with problems[edit | edit source]
If you can still see a review button when a workflow has been deleted, please empty your browser cache.
See also[edit | edit source]
Our reference page.
When you set up a new workflow, the following options are available:
- Reviewer can edit the page: Everybody that is assigned as reviewer can edit the page while the review is active. Other users cannot edit the page during this time. If this box is not checked, then reviewers will also not be allowed to make changes to the page.
- Follow the reviewer order: Reviewers need to cast their votes in sequence. Only when one is finished casting a vote, the next reviewer can start. The order of the reviewers can be adjusted by clicking on up and down arrows that appear when hovering over the reviewer in the grid.
-
Restart review if a reviewer rejects it: If any of the reviewers rejects the page, the review is restarted and all of the reviewers must cast their votes again.
Templates[edit | edit source]
To minimize the effort when starting a review, templates are introduced.
Managing templates[edit | edit source]
In BlueSpice 3.2[edit | edit source]
Click Manager next to the template select menu if you are already setting up a review.
Alternatively, you can create a workflow template by going to Global actions > Management > Review template manager in the navigation panel of the wiki.
Create a new template:
- Select if you want to create a template that is available to all users (1) or that is available only to you (2).
-
Click the "+"-button (3). This opens the template dialog. Create your template.
- Enter a name.
-
Select the template type:
- Default: The review is independent of settings in the Config manager. For reviews in namespaces with approvals, the page is not automatically approved at the end of the review.
- Approval: The review applies the setting from the Config manager for automatically deleting the workflow after the page has been approved. Pages in namespaces that do not create draft versions are not affected by this setting.
- If the template should only appear on pages in certain namespaces, specify the appropriate namespaces.
- If the template should only appear on pages that are assigned to certain categories, specify the categories.
- Select the review options described above.
-
Use the "+"-button to add the reviewers. If you enter a comment here, it will be displayed in the version history. Note: A group vote can also be set up for an individual workflow step using the plus button. For this purpose, a wiki group is selected as the reviewer.
- Group: The group that will vote on the selected step.
- Comment: Comment that is displayed in the workflow and in the version history for this step.
- Required approvals: If this number is reached first, the process step will be completed positively.
- Required rejections: If this number is reached first, the process step will be completed negatively.
- Click Done.
Note: The review type can be changed after loading the template and then behaves according to the newly selected type. This means that the "Approval" type from a template can be set to be a "Standard" workflow on a page. In that case, the draft version of the page will not be approved after the workflow has finished.
In BlueSpice 3.1[edit | edit source]
Once the list of reviewers is entered and the other options have been set, enter the name for the template in the input field and click on the arrow next to the "Load" button. Several options are available:
- Save for myself: The template will be shown only to the user who saves it
- Save for everybody: the template will be shown to everybody
Pick the desired option and the template will be saved.
Applying a template[edit | edit source]
Once there are templates saved, users can choose from the list of templates. After clicking the "Load" button, the reviewers that have been saved in this template are added to the reviewer list.
In BlueSpice 3.1, only the list of reviewers is stored in the template.
Deleting a template[edit | edit source]
To delete a template, choose the template to delete, click on the arrow in the "Load" button and select "Delete".
Configuration[edit | edit source]
In the Config manager, you can change the following settings:
- Workflow will be added to page history: This enables that workflow votes are listed under the page history with the corresponding version.
Related info
<bs:bookshelf src="Book:User manual" /> __TOC__ ==What is ReviewExtended?== '''ReviewExtended''', with this workflow tool, users can start a review process of single articles by several users. ==Schematic== Reviews in '''Teamwork''' uses this following schema: ::: [[File:BlueSpice-Teamwork-Prozessdiagramm_en.png]] ==Where to find ReviewFull?== Go to the "More" menu and click on "Edit review". Or you start the dialogue directly by using the special page <code>Special:Review/Name_of_the_site</code> ::: [[File:Extension-Review.jpg]] ==Create workflow== ::: [[File:BlueSpice-ReviewFull-Dialog-en.png|thumb|none|700px|Screenshot: Creating a workflow]] * Insert '''start and end date''' for the review: To start a workflow you have to define start and end date. During this period the article can only be edited by reviewers of this article. The end date defines until when all reviewers have to vote. Votes and changes after the end date won't be considered. * Choose an '''option''': Reviewer can edit the page; {{DISPLAYTITLE:Review settings}} The options for [[Manual:Extension/BlueSpiceReview|review workflows]] are provided by the extension ''BlueSpiceReviewExtended''. ==Review options== When you set up a new workflow, the following options are available: *'''Reviewer can edit the page:''' Everybody that is assigned as reviewer can edit the page while the review is active. Other users cannot edit the page during this time. If this box is not checked, then reviewers will also not be allowed to make changes to the page. *'''Follow the reviewer order; Abort review if a reviewer reject it. ** Editing not allowed/ Don't follow the reviewer order. ** Editing not allowed/ Follow the reviewer order. ** Editing allowed/ Don't follow the reviewer order. ** Editing allowed/ Follow the reviewer order. * '''Add Reviewer''': Click on the green button. Now you can choose a user from the reviewer list and add a comment. Clicking on "OK" confirms the choice. Keep adding reviewers until all the ones you want are in the list. * '''Template''': Import a list of reviewers from a template. On the other hand, one can save a list of reviewers as a template so you can use it for recurring processes. * '''Sorting and changing reviewers''': You can delete reviewers with the red button. To the right of the list, there is the action column containing a button marked with an arrow. This lets you change the position of reviewers in the list which is particularly important when you have chosen the option "Follow the reviewer order". * '''Creating''': Click on "save" to save and activate the workflow. The reviewers will be informed via email. ==Review== ===My reviews=== There are several ways to access an overview of the reviews you are involved in. * Click on the review symbol, the eye next to your user profile [[File:BlueSpice223-Reviewfull.jpg]] There are two numbers next to the symbol. The first is the number of workflows you are involved in. This includes both those workflows in which you are named as a reviewer and those you have initiated yourself. The second number displays the number of workflows you have already voted in.<br /><br /> The click on the review icon leads you to your personal overview page. I. e. there are all workflows listed. ::: [[File:BlueSpice223-Reviewfull-Workflowübersicht-Benutzer2-en.png|500x234px]] * A second possibility is to click on Reviews in the expanded user menu which you can find next to the avatar. This method takes you to the same user workflow overview described above. * In contrast to the options described above, the third variant gives you an overview of all current workflows, not only those relating to the user. This overview can be found on a special page which you can call up in the following way: ** You will find the menu entry "workflow" in the list of special pages under the heading "BlueSpice". Clicking on this takes you to the special page. ** Enter the URL instead of that of the currently displayed page name: After the last "/", simply put <code>Special:Review</code> and confirm by hitting enter.<br />The list of workflows you can see there can be sorted with different filter options. ===E-mail notification=== The reviewers are (if selected, in the order given) informed by email about the review, if this is selected in the user settings at "BlueSpice": * Notify the owner of a review about changes * Notify the reviewer of a review about changes ===Finish review=== The reviewers finish their work (editing or reviewing) by approving or rejecting the articles content, or delegating further. These are done via the expanded [[StateBar|Statebar]]. The [[ArticleInfo]] function gives information about this. [[ArticleInfo]] also provides information on: * Reviews. * Summary of the latest edit. * Requests for reviews. * Review state. * Field for Approving. [[File:BlueSpice223-ReviewFull-Statebar-en.png|thumb|none|700px|Screenshot: Review in the statebar]] ===Delegating=== The reviewer can also use the StateBar to delegate the review to other users. To aid in this, a field opens in ArticleInfo which shows all users. When a review is delegated, both the additionally appointed user and the workflow owner are informed by email. The extra user is temporarily added in a special column of the workflow configuration. The person delegated works on the content just like a normal reviewer. He or she can redelegate via a link in the StateBar. Reviewers and workflow owners are informed by email. The name of the person delegated is then deleted from the workflow configuration. ===Approving=== At the end of the review process, the article can be approved by users with the correct rights. This makes the draft version into a new article. This function works closely together with the extension [[FlaggedRevisions]]. ==Monitoring progress== The workflow owner receives emails detailing further steps and reviews. Additionally, the progress and the current status of all active workflows can be seen at the special page <code>Special:Review</code>.[[File:BlueSpice223-Reviewfull-Workflowübersicht2-en.png|thumb|none|700px|Screenshot: Übersicht aller bestehenden Workflows]] ==Permissions== By default, every user can set up workflows and delete them. This permission can, however, be limited in the [[PermissionManager|permission manager ]].<br /> The following permission belong to ReviewFull: {| class="contenttable" border="0" |- ! style="width: 20%;"|'''Permissions''' ! style="width: 80%;"|'''Definition''' |- ||workflowview ||view a workflow |- ||workflowedit ||Create, edit, change and delete a workflow |- ||workflowlist ||Allows viewing the workflow overview on the Review special page. |} ==Preferences for Administrators== Administrators can define [[Preferences|preferences]] for reviews. * Only the owner of a review can change it * Notify the owner of a review about changes * Notify the reviewer of a review about changes ==Dealing with problems== If you can still see a review button when a workflow has been deleted, please empty your browser cache. ==See also== Our [[ReviewExtended|reference page.]] <div id="box-info" style="width: 98%; margin: 20px 0; border: solid 2px #99bbe8; padding: 8px; background-color: #d6e3f2;"> [[Image:Icon-link.png|left]]<div style="text-transform: uppercase; color: #99bbe8; font-size: 16px; font-weight: bold; margin: 0;">Related topics</div> <div color:="" 000=""> * [[Teamwork]] - ReviewExtended and FlaggedRevs in a package * [[FlaggedRevisions|Integrate approvals]] </div> </div>:''' Reviewers need to cast their votes in sequence. Only when one is finished casting a vote, the next reviewer can start. The order of the reviewers can be adjusted by clicking on up and down arrows that appear when hovering over the reviewer in the grid. *'''Restart review if a reviewer rejects it:''' If any of the reviewers rejects the page, the review is restarted and all of the reviewers must cast their votes again.<br /> [[File:ReviewExtended1a.png|Review options|alt=Review options|center|650x650px|thumb]] ==Templates== To minimize the effort when starting a review, templates are introduced. ===Managing templates=== ====In BlueSpice 3.2==== Click Manager next to the template select menu if you are already setting up a review. <br /> [[File:Manual:flaggedrevs-select-templatemanager-EN.png|alt=Switch to the template manager|center|thumb|350x350px|Switch to the template manager]] Alternatively, you can create a workflow template by going to ''Global actions > Management > Review template manager'' in the navigation panel of the wiki. <br /> [[File:Manual:flaggedrevs-templatemanager-EN.png|alt=Managing review templates in BlueSpice 3.2|center|thumb|650x650px|Managing review templates in BlueSpice 3.2]] Create a new template: #Select if you want to create a template that is available to all users (1) or that is available only to you (2). #Click the "+"-button (3). This opens the template dialog. Create your template. <br />[[File:Manual:reviewtemplate1.png|alt=Creating a review template|center|thumb|450x450px|Creating a review template]]<br /> #Enter a name. #Select the template type: ##'''Default:''' The review is independent of settings in the Config manager. For reviews in '''namespaces with approvals''', the page is not automatically approved at the end of the review. ##'''Approval:''' The review applies the [[Manual:Extension/BlueSpiceConfigManager#Quality assurance|setting from the Config manager]] for automatically deleting the workflow after the page has been approved. Pages in namespaces that do not create draft versions are not affected by this setting. #If the template should only appear on pages in certain namespaces, specify the appropriate namespaces. #If the template should only appear on pages that are assigned to certain categories, specify the categories. #Select the review options described above. #Use the "+"-button to add the reviewers. If you enter a comment here, it will be displayed in the version history. '''Note:''' A group vote can also be set up for an individual workflow step using the plus button. For this purpose, a wiki group is selected as the reviewer. <br />[[File:Manual:groupreview.png|alt=Group vote|center|thumb|450x450px|Group vote]] ##''Group:'' The group that will vote on the selected step. ##''Comment:'' Comment that is displayed in the workflow and in the version history for this step. ##''Required approvals:'' If this number is reached first, the process step will be completed positively. ##''Required rejections'': If this number is reached first, the process step will be completed negatively. #Click ''Done''. The template can now be selected accordingly in a review.{{Box Note|boxtype=note|Note text=The review type can be changed after loading the template and then behaves according to the newly selected type. This means that the "Approval" type from a template can be set to be a "Standard" workflow on a page. In that case, the draft version of the page will not be approved after the workflow has finished.}} ====In BlueSpice 3.1==== Once the list of reviewers is entered and the other options have been set, enter the name for the template in the input field and click on the arrow next to the "Load" button. Several options are available: *''Save for myself: T''he template will be shown only to the user who saves it *''Save for everybody:'' the template will be shown to everybody Pick the desired option and the template will be saved. <br />[[File:ReviewExtended2a.png|Creating a new template in BlueSpice 3.1|alt=Creating a new template in BlueSpice 3.1|center|650x650px|thumb]] ===Applying a template=== Once there are templates saved, users can choose from the list of templates. After clicking the "Load" button, the reviewers that have been saved in this template are added to the reviewer list. In BlueSpice 3.1, only the list of reviewers is stored in the template. ===Deleting a template=== To delete a template, choose the template to delete, click on the arrow in the "Load" button and select "Delete". ==Configuration== In the [[Manual:Extension/BlueSpiceConfigManager|Config manager]], you can change the following settings: {{#dpl:title=Manual:Extension/BlueSpiceConfigManager|include=#BlueSpiceReviewExtended}} {{Box Links-en|Topic1=[[Reference:BlueSpiceReviewExtended]]}} {{Translation}}
| (27 intermediate revisions by 5 users not shown) | |||
| Line 1: | Line 1: | ||
| − | + | {{DISPLAYTITLE:Review settings}} | |
| − | + | The options for [[Manual:Extension/BlueSpiceReview|review workflows]] are provided by the extension ''BlueSpiceReviewExtended''. | |
| + | ==Review options== | ||
| + | When you set up a new workflow, the following options are available: | ||
| − | + | *'''Reviewer can edit the page:''' Everybody that is assigned as reviewer can edit the page while the review is active. Other users cannot edit the page during this time. If this box is not checked, then reviewers will also not be allowed to make changes to the page. | |
| − | ''' | + | *'''Follow the reviewer order:''' Reviewers need to cast their votes in sequence. Only when one is finished casting a vote, the next reviewer can start. The order of the reviewers can be adjusted by clicking on up and down arrows that appear when hovering over the reviewer in the grid. |
| + | *'''Restart review if a reviewer rejects it:''' If any of the reviewers rejects the page, the review is restarted and all of the reviewers must cast their votes again.<br /> | ||
| − | == | + | [[File:ReviewExtended1a.png|Review options|alt=Review options|center|650x650px|thumb]] |
| + | ==Templates== | ||
| + | To minimize the effort when starting a review, templates are introduced. | ||
| − | + | ===Managing templates=== | |
| − | :: | + | ====In BlueSpice 3.2==== |
| + | Click Manager next to the template select menu if you are already setting up a review. | ||
| + | <br /> | ||
| + | [[File:Manual:flaggedrevs-select-templatemanager-EN.png|alt=Switch to the template manager|center|thumb|350x350px|Switch to the template manager]] | ||
| + | Alternatively, you can create a workflow template by going to ''Global actions > Management > Review template manager'' in the navigation panel of the wiki. | ||
| + | <br /> | ||
| + | [[File:Manual:flaggedrevs-templatemanager-EN.png|alt=Managing review templates in BlueSpice 3.2|center|thumb|650x650px|Managing review templates in BlueSpice 3.2]] | ||
| − | |||
| − | |||
| − | : | + | Create a new template: |
| − | + | #Select if you want to create a template that is available to all users (1) or that is available only to you (2). | |
| − | ::: [[File: | + | #Click the "+"-button (3). This opens the template dialog. Create your template. <br />[[File:Manual:reviewtemplate1.png|alt=Creating a review template|center|thumb|450x450px|Creating a review template]]<br /> |
| + | #Enter a name. | ||
| + | #Select the template type: | ||
| + | ##'''Default:''' The review is independent of settings in the Config manager. For reviews in '''namespaces with approvals''', the page is not automatically approved at the end of the review. | ||
| + | ##'''Approval:''' The review applies the [[Manual:Extension/BlueSpiceConfigManager#Quality assurance|setting from the Config manager]] for automatically deleting the workflow after the page has been approved. Pages in namespaces that do not create draft versions are not affected by this setting. | ||
| + | #If the template should only appear on pages in certain namespaces, specify the appropriate namespaces. | ||
| + | #If the template should only appear on pages that are assigned to certain categories, specify the categories. | ||
| + | #Select the review options described above. | ||
| + | #Use the "+"-button to add the reviewers. If you enter a comment here, it will be displayed in the version history. '''Note:''' A group vote can also be set up for an individual workflow step using the plus button. For this purpose, a wiki group is selected as the reviewer. <br />[[File:Manual:groupreview.png|alt=Group vote|center|thumb|450x450px|Group vote]] | ||
| + | ##''Group:'' The group that will vote on the selected step. | ||
| + | ##''Comment:'' Comment that is displayed in the workflow and in the version history for this step. | ||
| + | ##''Required approvals:'' If this number is reached first, the process step will be completed positively. | ||
| + | ##''Required rejections'': If this number is reached first, the process step will be completed negatively. | ||
| + | #Click ''Done''. | ||
| − | + | The template can now be selected accordingly in a review.{{Box Note|boxtype=note|Note text=The review type can be changed after loading the template and then behaves according to the newly selected type. This means that the "Approval" type from a template can be set to be a "Standard" workflow on a page. In that case, the draft version of the page will not be approved after the workflow has finished.}} | |
| + | ====In BlueSpice 3.1==== | ||
| + | Once the list of reviewers is entered and the other options have been set, enter the name for the template in the input field and click on the arrow next to the "Load" button. Several options are available: | ||
| − | * | + | *''Save for myself: T''he template will be shown only to the user who saves it |
| − | * | + | *''Save for everybody:'' the template will be shown to everybody |
| − | |||
| − | |||
| − | |||
| − | + | Pick the desired option and the template will be saved. | |
| − | + | <br />[[File:ReviewExtended2a.png|Creating a new template in BlueSpice 3.1|alt=Creating a new template in BlueSpice 3.1|center|650x650px|thumb]] | |
| + | ===Applying a template=== | ||
| + | Once there are templates saved, users can choose from the list of templates. After clicking the "Load" button, the reviewers that have been saved in this template are added to the reviewer list. | ||
| − | + | In BlueSpice 3.1, only the list of reviewers is stored in the template. | |
| − | + | ===Deleting a template=== | |
| + | To delete a template, choose the template to delete, click on the arrow in the "Load" button and select "Delete". | ||
| + | ==Configuration== | ||
| − | + | In the [[Manual:Extension/BlueSpiceConfigManager|Config manager]], you can change the following settings: | |
| − | |||
| − | |||
| − | + | {{#dpl:title=Manual:Extension/BlueSpiceConfigManager|include=#BlueSpiceReviewExtended}} | |
| − | + | {{Box Links-en|Topic1=[[Reference:BlueSpiceReviewExtended]]}} | |
| − | + | {{Translation}} | |
| − | |||
| − | |||
| − | |||
| − | |||
| − | |||
| − | |||
| − | |||
| − | |||
| − | |||
| − | |||
| − | |||
| − | |||
| − | |||
| − | |||
| − | |||
| − | |||
| − | |||
| − | |||
| − | |||
| − | |||
| − | |||
| − | |||
| − | |||
| − | |||
| − | |||
| − | |||
| − | |||
| − | |||
| − | |||
| − | |||
| − | |||
| − | |||
| − | |||
| − | |||
| − | |||
| − | |||
| − | |||
| − | |||
| − | |||
| − | |||
| − | |||
| − | |||
| − | { | ||
| − | |||
| − | |||
| − | |||
| − | |||
| − | |||
| − | |||
| − | |||
| − | |||
| − | |||
| − | |||
| − | |||
| − | |||
| − | |||
| − | |||
| − | |||
| − | |||
| − | |||
| − | |||
| − | |||
| − | |||
| − | |||
| − | |||
| − | |||
| − | |||
| − | |||
| − | |||
| − | |||
| − | |||
| − | |||
| − | |||
| − | |||
| − | |||
| − | |||
| − | |||
| − | |||