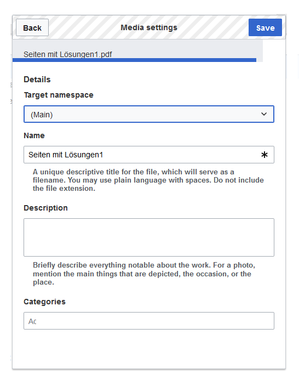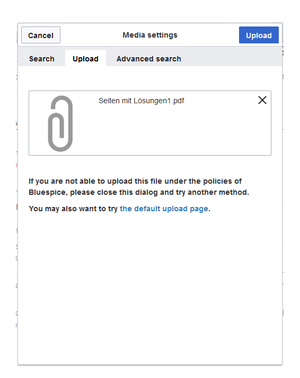Difference between revisions of "Manual:VisualEditor/Files"
| [unchecked revision] | [quality revision] |
m (Mlink-rodrigue moved page VisualEditor / Files to VisualEditor/Files without leaving a redirect) |
(Tag: Visual edit) |
{{DISPLAYTITLE:VisualEditor: Files Upload and Paste}}
Contents
How do I upload a file?[edit | edit source]
PDF, xls, docx, ... Files in common formats can easily be uploaded to your wiki with VisualEditor and at the same time inserted into a wiki page. You can find out which file types are allowed in your wiki on the page Special:Upload in your wiki.
In VisualEditor, select the menu item "Insert > Media":
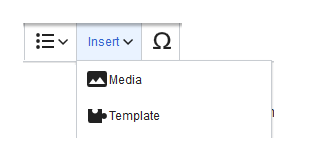 Here you can open the The dialog window "Media Settings" opens. There Here, you can connect files with namespaces and categories:
Here you can open the The dialog window "Media Settings" opens. There Here, you can connect files with namespaces and categories:
The system detects that it is not an image file and displays a corresponding staple paper clip as a file icon:.
Now click "Upload":
The general and advanced settings are largely identical to image files. However, there are differences in the linking options, as, for example, a PDF file is not displayed as an image directly on the page.
Special features when including files[edit | edit source]
There are three ways to link a file to on a page:
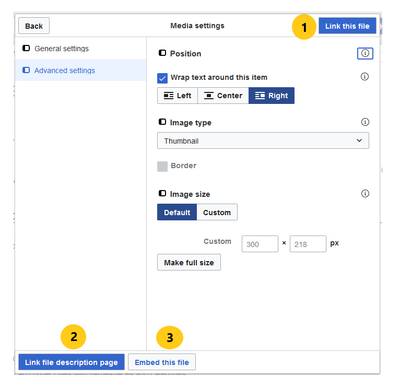
- Link this file (1): The inserted link opens the file.
- Link file description page (2): The link leads to the file page on the wiki. There, you can view the file details or upload a new version of the file.
- Embed this file (3): The link inserts a preview image. The preview image opens the file description page when clicked. This only works with PDF and .tiff files.
General Settings: An alternative text is required if you embed the file on the page. This is done via the corresponding "Embed this file" button. Since a preview image is created here, the alternative text should be used exactly as in picturesjust like with images.
If you link to the file or the file description page, VisualEditor will in both cases insert inserts the same link text, even though the link will lead to different pages. However, the displayed link text can be changed directly on the page. Just click directly into the link text and change the text it accordingly.
Note: If you place a file link directly on already selected text, VisualEditor will replace the selected text with the file information. It is therefore advisable to insert a file link via VisualEditor
when the cursor is located at a blank space.
Maximum file size[edit | edit source]
The maximum allowed file size cannot be configured in the wiki itself. The maximum allowed limit is defined on the server in the php.ini file in the PHP installation. The actual (possibly smaller) limit, however, is set in the BlueSpice installation in LocalSettings.php or another configuration file in the settings.d folder. The default setting is 32 MB.
Contact your wiki administrator if you receive an error message when trying to upload a larger file.
Avoiding unusual file names[edit | edit source]
Note: When uploading a new file, you should check the file/page name for unusual special characters (e.g., ", %, /,< ,>, [ ,], {, }). Change the name to include only standard characters, since the server file system could have problems with them or since some characters have special meanings in MediaWiki. The special characters (, ), &, + can be used and are translated into their equivalent %-hex notation.
Related info
<nowiki>{{DISPLAYTITLE:VisualEditor: Files Upload and Paste}}</nowiki> Insert a file}} ==How do I upload a file?== PDF, xls, docx, ... Files in common formats can easily be uploaded to your wiki with VisualEditor and at the same time inserted into a wiki page. You can find out which file types are allowed in your wiki on the page <code>Special:Upload</code> in your wiki. ==How do I upload a file?== In VisualEditor In VisualEditor, select the menu item "Insert > Media": [[File:instert 2.0.0.png|309x309px]] Here you can open the The dialog window "Media Settings". There opens. Here, you can connect files with namespaces and categories: [[File:media settings 7.0.png|380x380px]] The system detects that it is not an image file and displays a corresponding staple paper clip as a file icon:. Now click "Upload": [[File:Media settings 5.0.png|378x378px]] The general and advanced settings are largely identical to image[[VisualEditor/Images|image]] files. However, there are differences in the linking options, as, for example, a PDF file is not displayed as an image directly on the page. ==Special features when including files== There are three ways to link a file toon a page:<br />[[File:Media settings 6.0.0.png|400x400px]] <br /> *'''Link this file (1):''' The inserted link opens the file. *'''Link file description page (2):''' The link leads to the file page on the wiki. There, you can view the file details or upload a new version of the file. *'''Embed this file (3):''' The link inserts a preview image. The preview image opens the file description page when clicked. This only works with PDF and .tiff files. '''General Settings:''' An alternative text is required if you embed the file on the page. This is done via the corresponding "Embed this file" button. Since a preview image is created here, the alternative text should be used exactly as in picturesjust like with images. If you link to the file or the file description page, VisualEditor will in both cases insertinserts the same link text, even though the link will lead to different pages. However, the displayed link text can be changed directly on the page. Just click directly into the link text and change the text it accordingly. {{Box Note: |boxtype=note|Note text=If you place a file link directly on already selected text, VisualEditor will replace the selected text with the file information. It is therefore advisable to insert a file link via VisualEditor always with a space on the page.when the cursor is located at a blank space.}} ==<span class="mw-headline" id="Maximale_Dateigr.C3.B6.C3.9Fe">Maximum file size</span>== The maximum allowed file size cannot be configured in the wiki itself. The maximum allowed limit is defined on the server in the php.ini file in the PHP installation. The actual (possibly smaller) limit, however, is set in the BlueSpice installation in LocalSettings.php or another configuration file in the settings.d folder. The default setting is 32 MB. Contact your wiki administrator if you receive an error message when trying to upload a larger file. == Avoiding unusual file names == {{Filename}}<br />{{Box Links-en|Topic1=[[Manual:Extension/BlueSpiceInsertFile]]}} [[en:{{FULLPAGENAME}}]] [[de:VisualEditor/Dateien]] [[Category:Editing]]
| (13 intermediate revisions by 2 users not shown) | |||
| Line 1: | Line 1: | ||
| − | + | {{DISPLAYTITLE:Insert a file}} | |
| − | + | ==How do I upload a file?== | |
| − | |||
PDF, xls, docx, ... Files in common formats can easily be uploaded to your wiki with VisualEditor and at the same time inserted into a wiki page. You can find out which file types are allowed in your wiki on the page <code>Special:Upload</code> | PDF, xls, docx, ... Files in common formats can easily be uploaded to your wiki with VisualEditor and at the same time inserted into a wiki page. You can find out which file types are allowed in your wiki on the page <code>Special:Upload</code> | ||
in your wiki. | in your wiki. | ||
| − | |||
| − | |||
| − | + | In VisualEditor, select the menu item "Insert > Media": | |
| − | + | [[File:instert 2.0.0.png|309x309px]] The dialog window "Media Settings" opens. Here, you can connect files with namespaces and categories: | |
[[File:media settings 7.0.png|380x380px]] | [[File:media settings 7.0.png|380x380px]] | ||
| − | The system detects that it is not an image file and displays a corresponding | + | The system detects that it is not an image file and displays a corresponding paper clip as a file icon:. |
Now click "Upload": | Now click "Upload": | ||
| Line 20: | Line 17: | ||
[[File:Media settings 5.0.png|378x378px]] | [[File:Media settings 5.0.png|378x378px]] | ||
| − | The general and advanced settings are largely identical to image files. However, there are differences in the linking options, as, for example, a PDF file is not displayed as an image directly on the page. | + | The general and advanced settings are largely identical to [[VisualEditor/Images|image]] files. However, there are differences in the linking options, as, for example, a PDF file is not displayed as an image directly on the page. |
==Special features when including files== | ==Special features when including files== | ||
| − | There are three ways to link a file | + | There are three ways to link a file on a page:<br />[[File:Media settings 6.0.0.png|400x400px]] |
<br /> | <br /> | ||
| − | *'''Link file (1):''' The inserted link opens the file. | + | *'''Link this file (1):''' The inserted link opens the file. |
| − | *'''Link file description page (2):''' The link leads to the file page on the wiki. There you can view the file details or upload a new version of the file. | + | *'''Link file description page (2):''' The link leads to the file page on the wiki. There, you can view the file details or upload a new version of the file. |
| − | *'''Embed file (3):''' The link inserts a preview image. The preview image opens the file when clicked. | + | *'''Embed this file (3):''' The link inserts a preview image. The preview image opens the file description page when clicked. This only works with PDF and .tiff files. |
| + | |||
| + | '''General Settings:''' An alternative text is required if you embed the file on the page. This is done via the corresponding "Embed this file" button. Since a preview image is created here, the alternative text should be used just like with images. | ||
| + | |||
| + | If you link to the file or the file description page, VisualEditor will in both cases inserts the same link text, even though the link will lead to different pages. However, the displayed link text can be changed directly on the page. Just click into the text and change it accordingly. | ||
| + | |||
| + | {{Box Note|boxtype=note|Note text=If you place a file link directly on already selected text, VisualEditor will replace the selected text with the file information. It is therefore advisable to insert a file link via VisualEditor when the cursor is located at a blank space.}} | ||
| − | + | ==<span class="mw-headline" id="Maximale_Dateigr.C3.B6.C3.9Fe">Maximum file size</span>== | |
| + | The maximum allowed file size cannot be configured in the wiki itself. The maximum allowed limit is defined on the server in the php.ini file in the PHP installation. The actual (possibly smaller) limit, however, is set in the BlueSpice installation in LocalSettings.php or another configuration file in the settings.d folder. The default setting is 32 MB. | ||
| − | + | Contact your wiki administrator if you receive an error message when trying to upload a larger file. | |
| − | + | == Avoiding unusual file names == | |
| + | {{Filename}}<br />{{Box Links-en|Topic1=[[Manual:Extension/BlueSpiceInsertFile]]}} | ||
| + | [[en:{{FULLPAGENAME}}]] | ||
| + | [[de:VisualEditor/Dateien]] | ||
| + | [[Category:Editing]] | ||