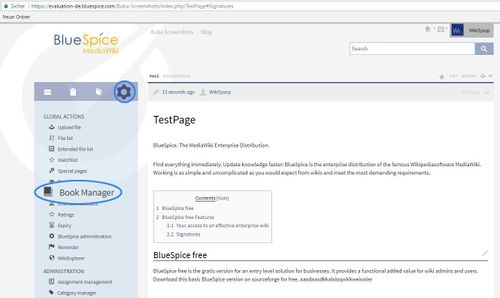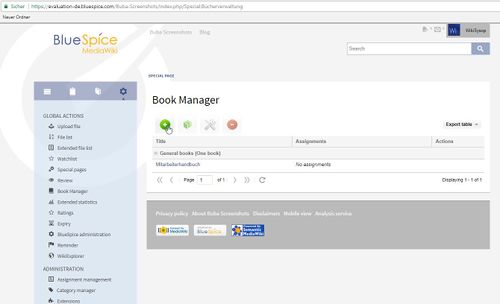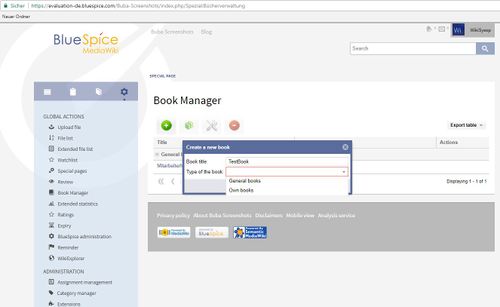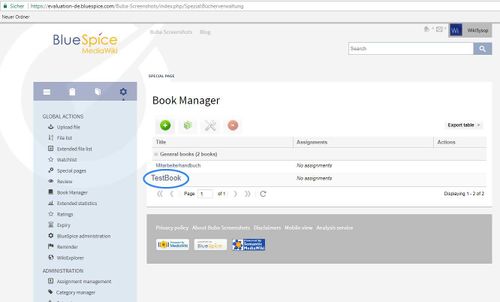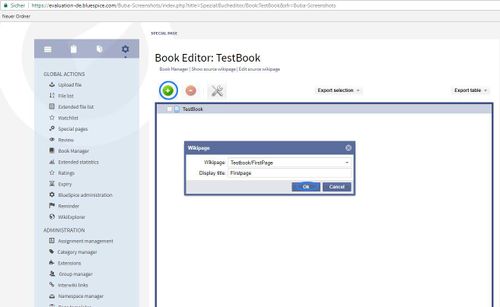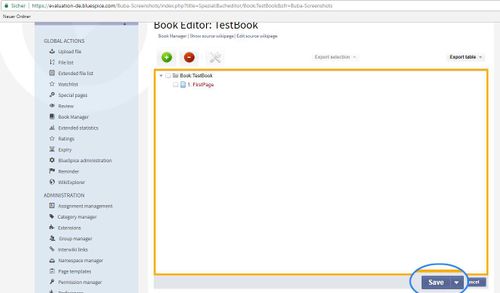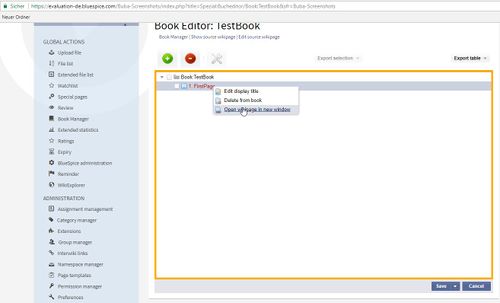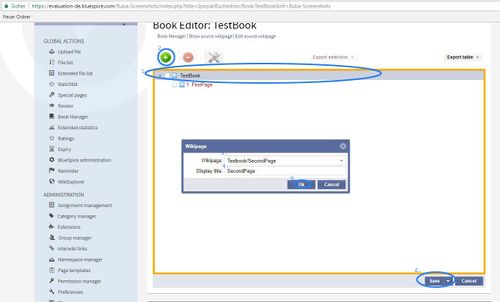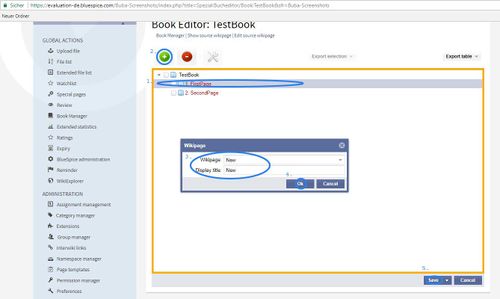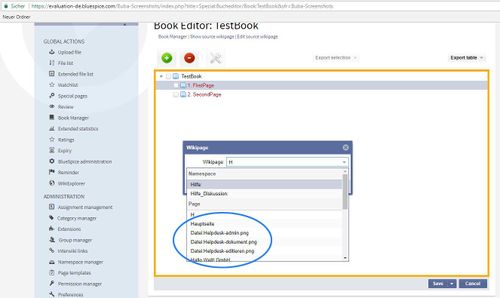Difference between revisions of "Manual:Extension/BookshelfUI"
| [unchecked revision] | [unchecked revision] |
(→Where to find BookshelfUI?) |
(→Create Article/Page in the book) |
Contents
What is BookshelfUI?[edit | edit source]
BookshelfUI provides a graphical interface for creating, editing and managing books. It consists of a book editor, a book management and an integrated navigation.
Where to find BookshelfUI?[edit | edit source]
Global actions, BookManager:
Create new book:
Give name to the book and select book type:
Book is created:
Create Article/Page in the book[edit | edit source]
Too create article in the book, click Add and specified the title:
or Mass add pages - select set of pages to be added (read more in Mass add section)
All changes will only become active after clicking on the "Save" button.
Right click to manage:
Add next Article/Page[edit | edit source]
To add next page, mark book and then Add button.
To add next page in the already existing page mark, that specific page where you want to add next one.
Or add a page that already exists:
Books management[edit | edit source]
- In the book management books can be created, copied and deleted.
- When creating a title must be specified.
- The already existing books are displayed in a list.
Book Editor[edit | edit source]
- The book editor displays the contents of a book in a hierarchical folder structure.
- Book chapters are added in the form of wiki articles. A selection dialog opens for this purpose.
- Book chapters can be renamed.
- Book chapters can be dragged into the desired order by Drag'n'Drop.
- Book chapters can be deleted via an icon. It is not the article itself deleted, but only taken from the book.
- Metadata can be inserted via a dialog.
- All changes will only become active after clicking on the "Save" button.
- When saving, the bookshelf tags in the articles are copied (if desired).
- It is possible to mark individual chapters for export.
- If the user clicks on "Export selection", he receives a document in the selected format. At least one export extension must be activated for this.
Mass add[edit | edit source]
Pages can be added in a batch in addition to adding single page. There are different sources from which pages can be added: - Subpages - all subpages of a given page - Category - all pages contained in the given category - Page collection - add pages from previously created Page collection Other extensions can define their own sources, like all pages with certain semantic property, so the list of sources may show adittional sources.
Integrated navigation[edit | edit source]
- The navigation is a separate tab in the sidebar.
-
It consists of two areas.
- Available Books shows a list of all the books stored in the system.
- Chapter shows the chapter navigation of the currently selected book.
- The two areas are represented by an accordion grid. This also means that only one area is open at a time.
- The ad will be preserved the same way the user selected it when the page was changed.
See also[edit | edit source]
Our reference page.
<bs:bookshelf src="Book:User manual" /> __TOC__ ==What is BookshelfUI?== '''BookshelfUI''' provides a graphical interface for creating, editing and managing books. It consists of a book editor, a book management and an integrated navigation. ==Where to find BookshelfUI?== '''Global actions''', '''BookManager''': ::: [[File:BookMngr1.jpg|500x298px]] '''Create''' new book: ::: [[File:BookManager2.jpg|500x304px]] Give name to the book and select book type: ::: [[File:BookManager3.jpg|500x307px]] Book is created: ::: [[File:BookMngr3.jpg|500x302px]] ==Create Article/Page in the book== Too create article in the book, click '''Add''' and specified the title: ::: [[File:Book1b.jpg|500x307px]] or '''Mass add''' pages - select set of pages to be added (read more in [[Manual:Extension/BookshelfUI#Mass add|Mass add]] section) All changes will only become active after clicking on the "Save" button. ::: [[File:Book1c.jpg|500x293px]] Right click to manage: ::: [[File:Book1d.jpg|500x303px]] ==Add next Article/Page== To add next page, mark book and then '''Add''' button. ::: [[File:Book1e.jpg|500x302px]] To add next page in the already existing page mark, that specific page where you want to add next one. ::: [[File:Book1f.jpg|500x299px]] Or add a page that already exists: ::: [[File:Book1g.jpg|500x298px]] ::: [[File:Book1h.jpg|500x298px]] ==Books management== * In the book management books can be created, copied and deleted. * When creating a title must be specified. * The already existing books are displayed in a list. ==Book Editor== * The book editor displays the contents of a book in a hierarchical folder structure. * Book chapters are added in the form of wiki articles. A selection dialog opens for this purpose. * Book chapters can be renamed. * Book chapters can be dragged into the desired order by Drag'n'Drop. * Book chapters can be deleted via an icon. It is not the article itself deleted, but only taken from the book. * Metadata can be inserted via a dialog. * All changes will only become active after clicking on the "Save" button. * When saving, the bookshelf tags in the articles are copied (if desired). * It is possible to mark individual chapters for export. * If the user clicks on "Export selection", he receives a document in the selected format. At least one export extension must be activated for this. ===Mass add=== Pages can be added in a batch in addition to adding single page. There are different sources from which pages can be added: - Subpages - all subpages of a given page - Category - all pages contained in the given category - Page collection - add pages from previously created [[Manual:Extension/ExtendedSearch#Export search|Page collection]] Other extensions can define their own sources, like all pages with certain semantic property, so the list of sources may show adittional sources. ==Integrated navigation== * The navigation is a separate tab in the sidebar. * It consists of two areas. ** Available Books shows a list of all the books stored in the system. ** Chapter shows the chapter navigation of the currently selected book. * The two areas are represented by an accordion grid. This also means that only one area is open at a time. * The ad will be preserved the same way the user selected it when the page was changed. ==See also== Our [[BookshelfUI |reference page.]]
| Line 30: | Line 30: | ||
::: [[File:Book1b.jpg|500x307px]] | ::: [[File:Book1b.jpg|500x307px]] | ||
| + | |||
| + | or '''Mass add''' pages - select set of pages to be added (read more in [[Manual:Extension/BookshelfUI#Mass add|Mass add]] section) | ||
All changes will only become active after clicking on the "Save" button. | All changes will only become active after clicking on the "Save" button. | ||