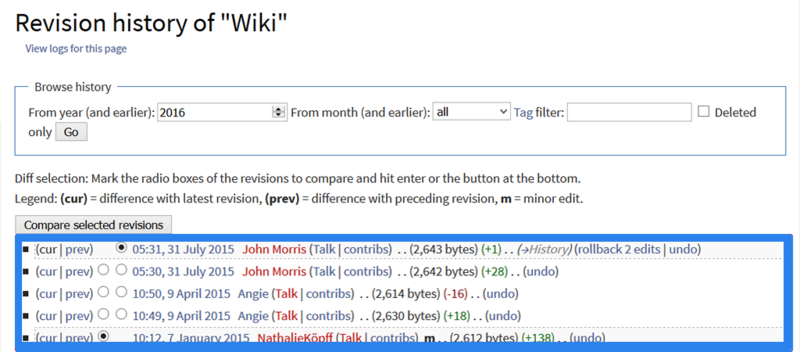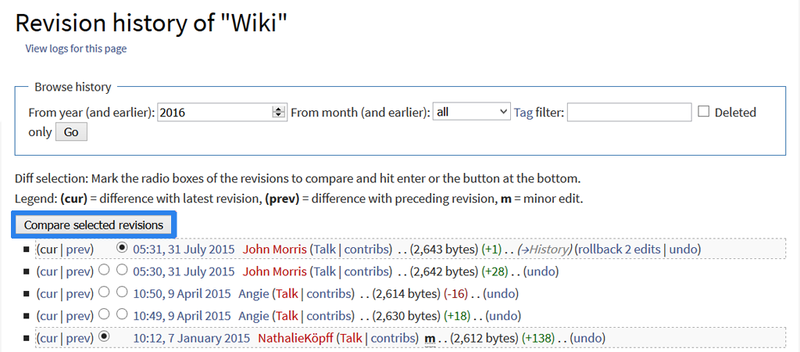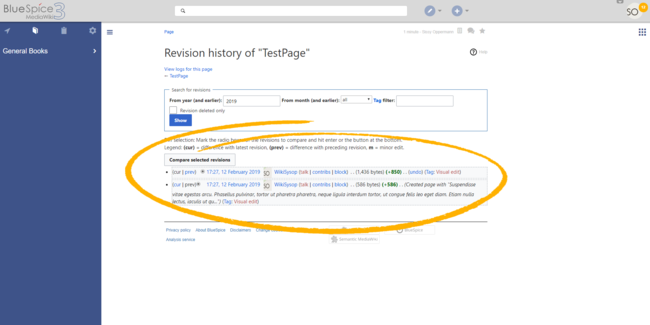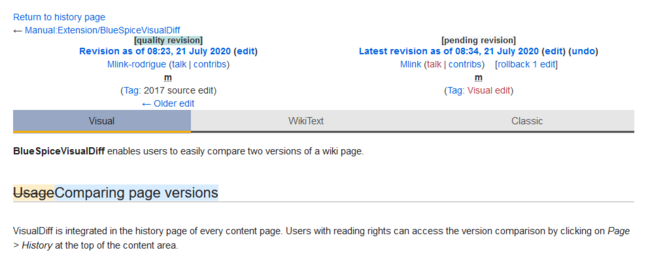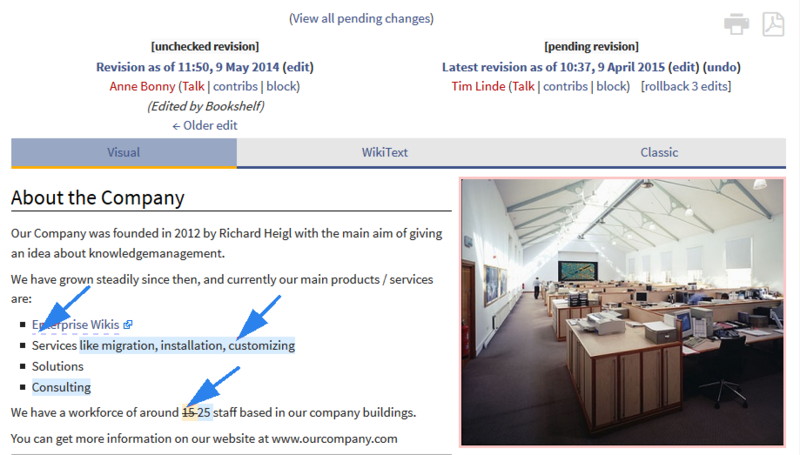Difference between revisions of "Manual:Extension/BlueSpiceVisualDiff"
| [unchecked revision] | [quality revision] |
Fbaeckmann (talk | contribs) m (Text replacement - "[[VisualDiff" to "[[Reference:VisualDiff") |
(Tag: Visual edit) |
Contents
VisualDiff BlueSpiceVisualDiff enables users to easily compare two versions of an article with just a few clicks.
Where to find VisualDiff?a wiki page.
Comparing page versions[edit | edit source]
VisualDiff is integrated in the history page of every articlecontent page. Users with reading rights for the corresponding article can access the version comparison tool by clicking on the "History" link on the upper right corner of the screen.
How to use VisualDiff? (Step-by-step)[edit | edit source]Step 1: Open the version history of the article by clicking on the "History" link in the upper right corner.
Step 2: Choose the two versions of the article you want to compare.Step 3: Click on Page > History at the top of the content area.
Once in history view, select two versions (revisions) to compare (by marking the radio button in front of every revision) and click "Compare selected revisions".
Choose a view[edit | edit source]
VisualDiff highlights the changes between the two chosen versions in three different views:
1) Visual
- In the visual view, the article will be displayed like in the reading mode of the wiki. The changes between the versions are color coded, making it easy to find and compare changes, especially in large tables.
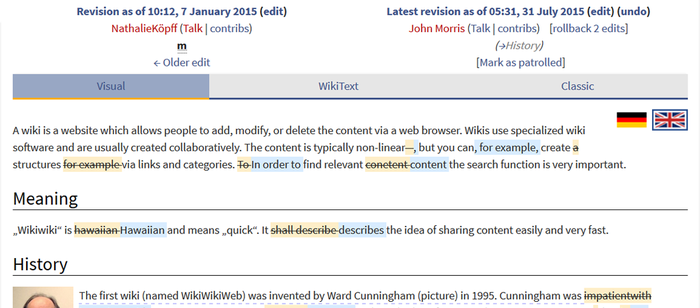
Screenshot: Visual view
2) WikiText
- In this view, the changes between the versions are shown in Wikicode, but without tabular form and the lineup of the changes (see Classic view). The view corresponds to the editing mode of an article. Changes are also color coded.
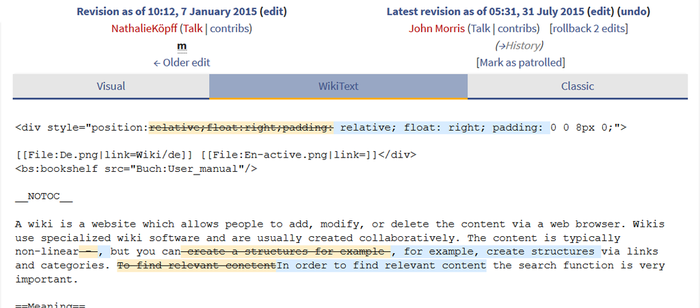 Screenshot: WikiText view
Screenshot: WikiText view
3) Classic
- The common view of the changes in MediaWiki style. The changes are listed and compared in a tabular form, and organized and sorted by lines. VisualDiff aids this comparison by color coding as well.
Note: You can switch between the views by clicking on the corresponding tab with your mouse.
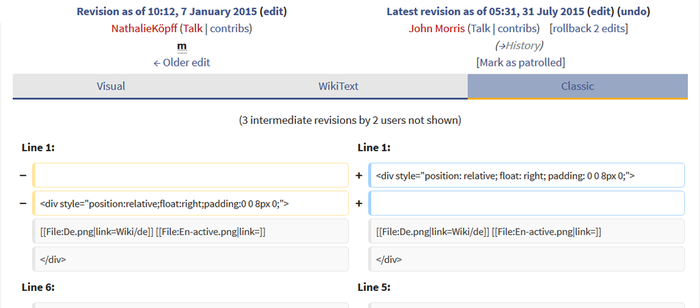 Screenshot: Classic viewColor coding
Screenshot: Classic viewColor coding
This opens the compare view, with several modes of comparison available:
- VisualDiff - mode that this page describes.
- WikiText - shows difference in underlying wikitext.
-
Classic - shows basic visual difference with old version on the left and new on the right. It highlights which lines were added or removed.
Reading the diff[edit | edit source]
A change can be “added”, “deleted”, “changed”, or be marked as “conflict” content. Due to the nature of wiki articles, “changed” and “conflict” will be are very rare. “Changed” will be shown e.g. , for example, if a word was linked subsequently. All other changes (although being “changed” as well) are shown as “added” or “deleted”.
Color code for text changes:
- Light blue: additions to the text.
- Orange and crossed-out: deletions from the text.
- Blue dashed lines: Changes in the structure of the article. This is usually the case when a word has been linked subsequently, or a header has been changed.
Color code for image changes:
- Light blue frame: added picture, or the current format of a changed image.
- Red frame: deleted picture, or the former format of a changed image.
VisualDiff works as is, so no further adaptations are necessary.
Administrators can change the Html diff engine url in the admin settings of the wiki.
See also[edit | edit source]
Our reference page.
|
The BlueSpice extension VisualDiff is part of BlueSpice pro. It can also be purchased as a single extension in the BlueSpice Shop. |
Important! Changes that are only visible in the source view (e.g., changes to categories or tags) are not refelcted in the visual comparison mode), you should always check the classic comparison mode in addition to "catch" these changes.
Related info
__HIDETITLE__ <bs:bookshelf src="Book:User manual" /> __TOC__ ==What is VisualDiff?== '''VisualDiff{{DISPLAYTITLE:Visual version comparison (VisualDiff)}} '''BlueSpiceVisualDiff''' enables users to easily compare two versions of an article with just a few clicks. ==Where to find VisualDiff?== a wiki page. ==Comparing page versions== VisualDiff is integrated in the history page of every articlecontent page. Users with reading rights for the corresponding article can access the version comparison tool by clicking on the "History" link on the upper right corner of the screen. ==How to use VisualDiff? (Step-by-step)== '''Step 1:''' Open the version history of the article by clicking on the "History" link in the upper right corner. ::: [[File:VisDif1.png|800x137px]] '''Step 2:''' Choose the two versions of the article you want to compare. ::: [[File:VisDif2.png|800x352px]] '''Step 3:''' Click on "Compare selected revisions". ::: [[File:VisDif3.png|800x352px]] ===Choose a view=== VisualDiff highlights the changes between the two chosen versions in three different views: 1) ''Visual'' : In the visual view, the article will be displayed like in the reading mode of the wiki. The changes between the versions are color coded, making it easy to find and compare changes, especially in large tables. ::: [[File:VisualDiff_03.png|thumb|center|alt=Screenshot: Visual view|700x308px|Screenshot: Visual view]] 2) ''WikiText'' : In this view, the changes between the versions are shown in Wikicode, but without tabular form and the lineup of the changes (see Classic view). The view corresponds to the editing mode of an article. Changes are also color coded. ::: [[File:VisualDiff_04.png|thumb|center|alt=Screenshot: WikiText view|700x308px|Screenshot: WikiText view]] 3) ''Classic'' : The common view of the changes in MediaWiki style. The changes are listed and compared in a tabular form, and organized and sorted by lines. VisualDiff aids this comparison by color coding as well. Note: You can switch between the views by clicking on the corresponding tab with your mouse. ::: [[File:VisualDiff_05.png|thumb|center|alt=Screenshot: Classic view|700x308px|Screenshot: Classic view]] ===Color coding=== ''Page > History'' at the top of the content area. Once in history view, select two versions (revisions) to compare (by marking the radio button in front of every revision) and click "Compare selected revisions". <br />[[File:VisualDiff1a.png|thumb|Selecting revisions|alt=Selecting revisions|center|650x650px]] This opens the compare view, with several modes of comparison available: *VisualDiff - mode that this page describes. *WikiText - shows difference in underlying wikitext. *Classic - shows basic visual difference with old version on the left and new on the right. It highlights which lines were added or removed.<br /> [[File:Manual:VisualDiff-example.png|alt=VisualDiff color coding|center|thumb|650x650px|VisualDiff color coding]] ==Reading the diff== A change can be “added”, “deleted”, “changed”, or be marked as “conflict” content. Due to the nature of wiki articles, “changed” and “conflict” will be are very rare. “Changed” will be shown e.g. , for example, if a word was linked subsequently. All other changes (although being “changed” as well) are shown as “added” or “deleted”. Color code for text changes: * Light blue: additions to the text. * Orange and crossed-out: deletions from the text. * Blue dashed lines: Changes in the structure of the article. This is usually the case when a word has been linked subsequently, or a header has been changed. Color code for image changes: * Light blue frame: added picture, or the current format of a changed image. * Red frame: deleted picture, or the former format of a changed image. ::: [[File:VisDif4.png|800x455px]] ===How to adapt VisualDiff?=== VisualDiff works as is, so no further adaptations are necessary.<br />Administrators can change the ''Html diff engine url'' in the admin settings of the wiki. ==See also== Our [[Reference:VisualDiff|reference page.]] {| style="border: 1px solid #98A7C4; background-color: #ffffff; border-left: 20px solid #98A7C4; margin-bottom: 0.4em; margin-left: auto; margin-right: auto; width: 100%;" cellspacing="2" cellpadding="5" border="0" |- || The BlueSpice extension '''VisualDiff''' is part of [[BlueSpice pro]]. It can also be purchased as a single extension in the [https://shop.bluespice.com/ BlueSpice Shop]. |}{{Box Note|boxtype=important|Note text=Changes that are only visible in the source view (e.g., changes to categories or tags) are not refelcted in the visual comparison mode), you should always check the classic comparison mode in addition to "catch" these changes.}}<br />{{Box Links-en|Topic1=[[Reference:BlueSpiceVisualDiff]]}} [[en:{{FULLPAGENAME}}]] [[de:Handbuch:Erweiterung/BlueSpiceVisualDiff]] __FORCETOC__ [[Category:Content]]
| (13 intermediate revisions by 4 users not shown) | |||
| Line 1: | Line 1: | ||
| − | + | {{DISPLAYTITLE:Visual version comparison (VisualDiff)}} | |
| − | |||
| − | + | '''BlueSpiceVisualDiff''' enables users to easily compare two versions of a wiki page. | |
| − | == | + | ==Comparing page versions== |
| + | VisualDiff is integrated in the history page of every content page. Users with reading rights can access the version comparison by clicking on ''Page > History'' at the top of the content area. | ||
| − | + | Once in history view, select two versions (revisions) to compare (by marking the radio button in front of every revision) and click "Compare selected revisions". | |
| − | = | + | <br />[[File:VisualDiff1a.png|thumb|Selecting revisions|alt=Selecting revisions|center|650x650px]] |
| − | |||
| − | + | This opens the compare view, with several modes of comparison available: | |
| − | + | *VisualDiff - mode that this page describes. | |
| + | *WikiText - shows difference in underlying wikitext. | ||
| + | *Classic - shows basic visual difference with old version on the left and new on the right. It highlights which lines were added or removed.<br /> | ||
| − | + | [[File:Manual:VisualDiff-example.png|alt=VisualDiff color coding|center|thumb|650x650px|VisualDiff color coding]] | |
| − | + | ==Reading the diff== | |
| − | + | A change can be “added”, “deleted”, “changed”, or be marked as “conflict” content. Due to the nature of wiki articles, “changed” and “conflict” are very rare. “Changed” will be shown, for example, if a word was linked subsequently. All other changes (although being “changed” as well) are shown as “added” or “deleted”. | |
| − | |||
| − | |||
| − | |||
| − | |||
| − | |||
| − | |||
| − | |||
| − | |||
| − | |||
| − | |||
| − | |||
| − | |||
| − | |||
| − | |||
| − | |||
| − | |||
| − | |||
| − | |||
| − | |||
| − | |||
| − | |||
| − | |||
| − | |||
| − | |||
| − | |||
| − | |||
| − | |||
| − | |||
| − | |||
| − | |||
| − | |||
| − | |||
| − | |||
| − | |||
| − | A change can be “added”, “deleted”, “changed”, or “conflict” content. Due to the nature of wiki articles, “changed” and “conflict” | ||
Color code for text changes: | Color code for text changes: | ||
| − | * Light blue: additions to the text. | + | *Light blue: additions to the text. |
| − | * Orange and crossed-out: deletions from the text. | + | *Orange and crossed-out: deletions from the text. |
| − | * Blue dashed lines: Changes in the structure of the article. This is usually the case when a word has been linked subsequently, or a header has been changed. | + | *Blue dashed lines: Changes in the structure of the article. This is usually the case when a word has been linked subsequently, or a header has been changed. |
Color code for image changes: | Color code for image changes: | ||
| − | * Light blue frame: added picture, or the current format of a changed image. | + | *Light blue frame: added picture, or the current format of a changed image. |
| − | * Red frame: deleted picture, or the former format of a changed image. | + | *Red frame: deleted picture, or the former format of a changed image. |
| − | + | {{Box Note|boxtype=important|Note text=Changes that are only visible in the source view (e.g., changes to categories or tags) are not refelcted in the visual comparison mode), you should always check the classic comparison mode in addition to "catch" these changes.}}<br />{{Box Links-en|Topic1=[[Reference:BlueSpiceVisualDiff]]}} | |
| − | |||
| − | |||
| − | == | ||
| − | |||
| − | |||
| − | |||
| − | = | ||
| − | |||
| − | |||
| − | |||
| − | |||
| − | |||
| − | |||
| − | |||
| − | + | [[en:{{FULLPAGENAME}}]] | |
| + | [[de:Handbuch:Erweiterung/BlueSpiceVisualDiff]] | ||
| + | __FORCETOC__ | ||
| + | [[Category:Content]] | ||