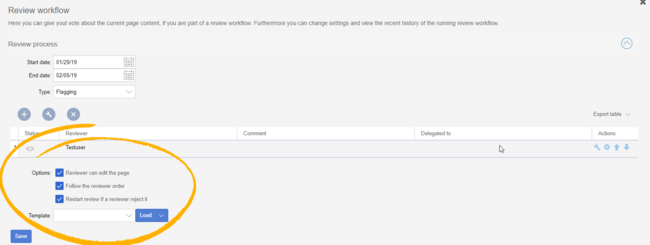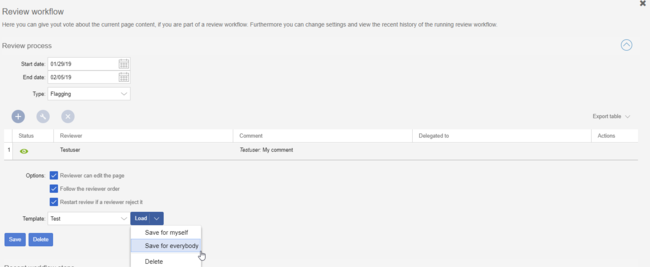BlueSpiceReviewExtended
-
- Last edited 5 years ago by Helpdesk
-
-
- This page is a draft but has an approved version
Contents
What is BlueSpiceReviewExtended?
BlueSpiceReviewExtended is an extension to BlueSpiceReview extension. It adds more features to its interface. To learn more about review process, read the page for BlueSpiceReview. All the options added by BlueSpiceReviewExtended are visible under the reviewer grid in Review settings.
Review options
There are three options that are available, when setting up the review process:
- Reviewer can edit the page - everybody that is assigned to the page as reviewers can edit the page while review is in progress.
- Follow the reviewer order - reviewers will be able to cast their votes in order that they are listed in the grid of assigned reviewers. Only when one is finished casting a vote, next one can start. The order of the reviewers can be adjusted by clicking on up and down arrows that appear when hovering above the reviewer in the grid.
- Restart review if review rejects it - if any of the reviewers votes "no" (disagrees), review is restarted and all of the reviewers must cast their votes again.
Templates
Review process for some pages and some organization is a lot of times very similar, with same options and same list of reviewers. In order to minimize the effort when starting a review, templates are introduced. Template controls are located at the bottom of review settings.
Saving a template
Once the list of reviewers is entered and other options set, enter the name for the template in the input field and click on the arrow in the "Load" button. Several options will be offered:
- Save for me - the template will be shown only to the user who saves it
- Save for everybody - the template will be shown to everybody
Pick the desired option and the template will be saved
Applying a template
Once there are templates saved, users can choose from the list of templates, and, after clicking "Load" button, all the options and the list of reviewers will be set as saved in the template.
Deleting a template
To delete a template, choose the desired template to delete, click on the arrow in the "Load" button and select "Delete".
- Workflow will be added to page history: This enables that workflow votes are listed under the page history with the corresponding version.