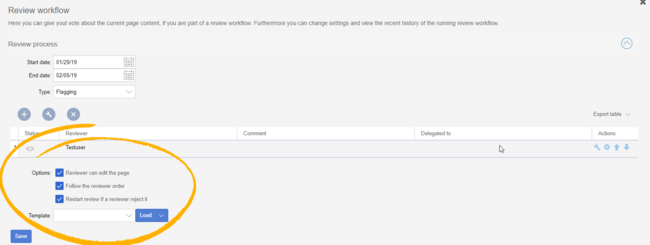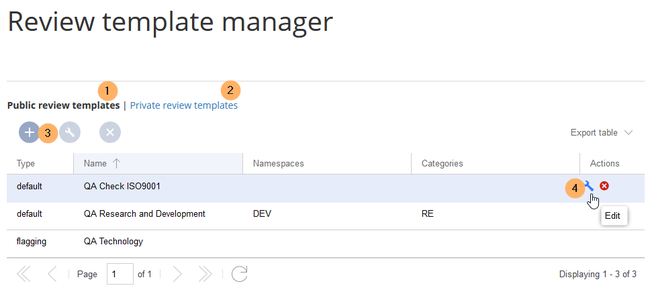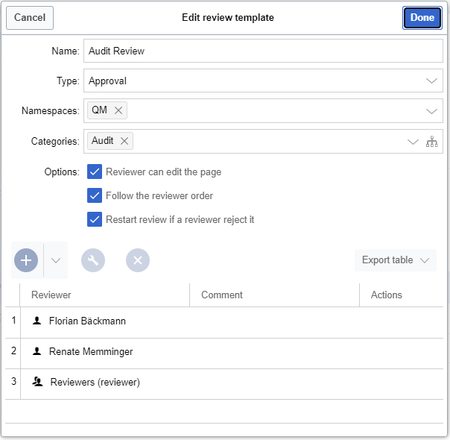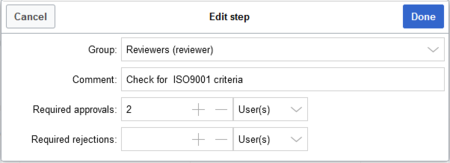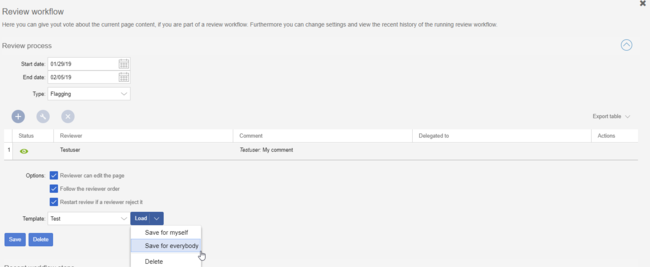Review settings
-
- Last edited 4 years ago by MLR
-
-
- This page is a draft but has an approved version
The options for review workflows are provided by the extension BlueSpiceReviewExtended.
Contents
Review options
When you set up a new workflow, the following options are available:
- Reviewer can edit the page: Everybody that is assigned as reviewer can edit the page while the review is active. Other users cannot edit the page during this time. If this box is not checked, then reviewers will also not be allowed to make changes to the page.
- Follow the reviewer order: Reviewers need to cast their votes in sequence. Only when one is finished casting a vote, the next reviewer can start. The order of the reviewers can be adjusted by clicking on up and down arrows that appear when hovering over the reviewer in the grid.
- Restart review if a reviewer rejects it: If any of the reviewers rejects the page, the review is restarted and all of the reviewers must cast their votes again.
Templates
To minimize the effort when starting a review, templates are introduced.
Managing templates
In BlueSpice 3.2
Click Manager next to the template select menu if you are already setting up a review.
Alternatively, you can create a workflow template by going to Global actions > Management > Review template manager in the navigation panel of the wiki.
Create a new template:
- Select if you want to create a template that is available to all users (1) or that is available only to you (2).
- Click the "+"-button (3). This opens the template dialog. Create your template.
- Enter a name.
- Select the template type:
- Default: The review is independent of settings in the Config manager. For reviews in namespaces with approvals, the page is not automatically approved at the end of the review.
- Approval: The review applies the setting from the Config manager for automatically deleting the workflow after the page has been approved. Pages in namespaces that do not create draft versions are not affected by this setting.
- If the template should only appear on pages in certain namespaces, specify the appropriate namespaces.
- If the template should only appear on pages that are assigned to certain categories, specify the categories.
- Select the review options described above.
- Use the "+"-button to add the reviewers. If you enter a comment here, it will be displayed in the version history. Note: A group vote can also be set up for an individual workflow step using the plus button. For this purpose, a wiki group is selected as the reviewer.
- Group: The group that will vote on the selected step.
- Comment: Comment that is displayed in the workflow and in the version history for this step.
- Required approvals: If this number is reached first, the process step will be completed positively.
- Required rejections: If this number is reached first, the process step will be completed negatively.
- Click Done.
The template can now be selected accordingly in a review.
Note: The review type can be changed after loading the template and then behaves according to the newly selected type. This means that the "Approval" type from a template can be set to be a "Standard" workflow on a page. In that case, the draft version of the page will not be approved after the workflow has finished.
In BlueSpice 3.1
Once the list of reviewers is entered and the other options have been set, enter the name for the template in the input field and click on the arrow next to the "Load" button. Several options are available:
- Save for myself: The template will be shown only to the user who saves it
- Save for everybody: the template will be shown to everybody
Pick the desired option and the template will be saved.
Applying a template
Once there are templates saved, users can choose from the list of templates. After clicking the "Load" button, the reviewers that have been saved in this template are added to the reviewer list.
In BlueSpice 3.1, only the list of reviewers is stored in the template.
Deleting a template
To delete a template, choose the template to delete, click on the arrow in the "Load" button and select "Delete".
Configuration
In the Config manager, you can change the following settings:
- Workflow will be added to page history: This enables that workflow votes are listed under the page history with the corresponding version.