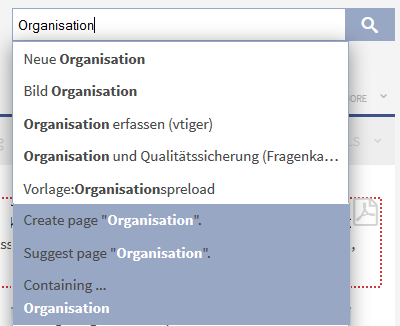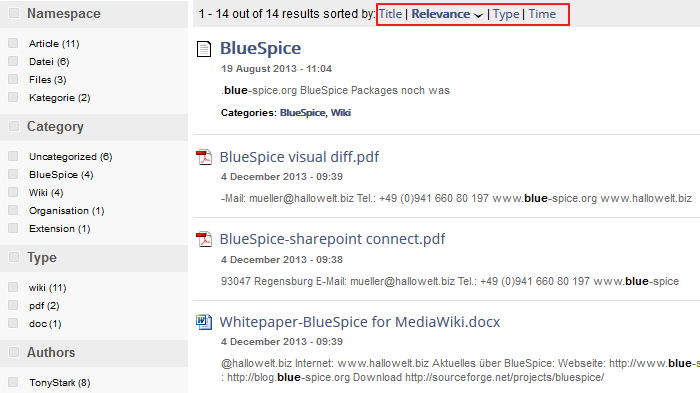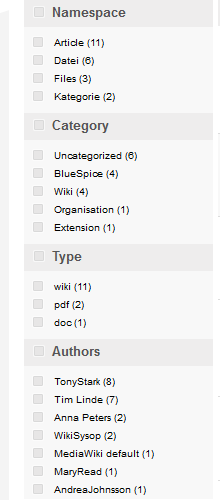BlueSpiceExtendedSearch
-
- Last edited 7 years ago by Lsireta
-
Contents
What is ExtendedSearch?
ExtendedSearch is able to search for articles and attachments according to both title and content. The first hits are shown as you are typing the search term into the box. If you do not get a suitable hit straight away, the search results can be refined by using facets.
Where can I find ExtendedSearch?
ExtendedSearch is a special page. You will be redirected here when you do not find a suitable hit using the auto complete function.
You can find the search box above any article to the right. You can search for titles (use the arrow) or the full content (magnifying glass).
As you can see in the screenshot, search results are suggested to you as you type, and you can select these too. If none of these results is suitable, you are automatically taken to the search form for the ExtendedSearch. Here you can sort the search results and use facets to filter them further.
You can also reach this search form by going to Special pages -> BlueSpice -> Extended Search. The "auto complete" function is deactivated here, otherwise it works just like the search box above the article.
What can ExtendedSearch do?
With the improved search function from BlueSpice you can:
- Search titles: Search in a selection of areas only according to title. If the search term fully matches an existing article, you will be forwarded to it (this can be activated and deactivated). Search by title by using the arrow button to the right of the search box.
- Search the full content: Search the complete content in a selection of areas. This is done by using the magnifying glass button to the right of the search box.
- Search uploaded or linked files (Office documents and PDFs).
- Search image data
- Search-as-you-type and auto-complete: As soon as you start typing a search term into the box at the top right, the system starts searching and giving you relevant suggestions. These suggestions are shown in a drop-down menu below the entry box and you can choose individual suggestions by clicking on them. This forwards you to the article named. This function is particularly good for locating articles with long titles or subpages.
If the search term is not found automatically, the menu immediately gives you the possibilities "Suggest article" and "Create article".
- Ignore upper and lower case (case-insensitive).
Example: Searching for "keyboard" gives the same results as for "Keyboard".
- Search with the operators AND, OR, NOT.
Example: Searching for "keyboard OR keypad" gives results which contain at least one of these two terms.
- Search with wildcards:
- *(the star replaces an arbitrary number of characters). This allows you to truncate your search terms to the left or to the right. This means you can search for "User*" (trunkated to the right) or "*preferences" (truncated to the left).
- ? (the question mark replaces a single letter)
- Search for phrases (filter according to author, category and namespace).
- Fuzzy search: this means that imprecise search entries (for example typing mistakes) suck as keyboard will be found and a corrected version will be suggested to you.
- Sentence components which belong together will be found, like "computer keyboard"
What can I do with the search results?
Sorting results
The search results are initially sorted according to relevance. You can, however, sort them by title or type or chronologically. The criteria for sorting are shown in a block next to the results and can be chosen by clicking on them.
The current choice/sorting is highlighted in bold. The current sorting direction is shown with an arrow symbol behind the sort criterion and can be changed by clicking on it.
You can find links to further search results right at the bottom. These are shown in the following way: < 1 2 3 4 5 .. 66 > : the arrow to the right takes you to the next page. The current page is highlighted in bold.
Limit the search with facets
You can further restrict the search results by using facets (filters) which you can find on the left hand side. The following facets are available:
- Namespace filter: You can restrict your search to one namespace or a selection of several. You can also select particular namespaces which should be searched or blanked our in advance in the search settings (under "Preferences").
- Category filter: The extended search lets you search within one category or a selection of them. You can also select particular categories which should be searched or blanked our in advance in the search settings (under "Preferences").
- Type filter: This lets you filter whether you will search for or in wiki articles (shown as a W on a white background before the hit), for or in PDF, Word, EXCEL or other documents.
- Author filter: You can give the author who, for example, you think may have written the article.
Tips for using the extended search
- Configure search: A wiki administrator can set up which filters can be chosen in the Preferences, and also which search function comes as default when a user presses enter.
- Personal search preferences: If you want to change the number of hits shown in a search, you can do this in your MediaWiki personal preferences. You can also change the lines per hit and the characters per line. But you can also change the standard namespaces for your searches here.
- So that your search delivers the appropriate results, the content must be regularly indexes (see below under Search administration). This normally occurs "on the fly", i.e. whenever there are new articles/files, changes to the content of articles, or an article is deleted or restored. In the indexing has not been done, searching will give no results. If the indexing is not up to date, new articles and files will not be able to be found.
- Anyone can search if they have read permission in the wiki. This means that results are only shown from namespaces in which the user has read permission. If you cannot find an article even though you know it exists, it may be that you do not have the relevant access permission. Permissions are set up via the PermissionManager.
- Even though the namespace "book" is marked as not searchable, content will be found from within it. "Not searchable" means, here, that the namespace is not searched by default. These standard settings can be overwritten in the user preferences. Whether a page is displayed as a hit depends on the readability of the page and not on the namespace's search settings.
Search administration
The following functions are available in the wiki admin area.
- The number of hits shown per page can be set up at WikiAdmin->Preference->Search->LimitResultsDefault
- Weighting of search results: Administrators can prioritize namespaces for the search results. Just go to the namespace manager and mark the checkbox at “content namespace” for the namespace you want to prioritize. Contents of this namespace will be preferred in the search results
Troubleshooting
See also
Our