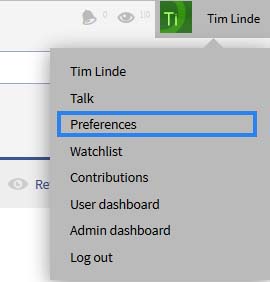Preferences
-
- Last edited 7 years ago by Lsireta
-
-
- This page is a draft but has an approved version
Contents
What is UserPreferences?
UserPreferences ersonal preferences which the user can change at the special page Special:Preferences.
Where to find the user preferences?
You reach your personal preferences via the arrow next to your user name in the TopBar. Clicking on the arrow opens up a drop-down menu. Click on Preferences.
This takes you to the special page "Preferences", which is divided into different tabs.
Alternatively you can enter Special:Preferences in your browser's address bar to call up your user preferences.
The functionality of UserPreferences
Please note that you might have older page data in your Browser cache and that you may need to empty this before you can see the new settings. If you want to adopt the standard settings, click on Restore all default settings. All parameters will then be set to the standard values for anonymous users.
User profile
Basic information: Your personal system data is shown here, but the following settings can also be made here:
Real name: Enter this as you would like it to appear in the system.
- Gender.
- Change password.
- Remember my login on this browser.
Language: You can change your personal language for you and the navigation system. BlueSpice currently has support for de-formal - German (formal), de - German and en - English.
Signature: Enter a signature, particularly useful for discussion pages.
Email options: You can set up the basic options for MediaWiki's notification: enable mail from other users and more.
The Notifications tab gives you additional options for email notification.
Appearance
Under BlueSpiceSkin, you can choose how the wiki will be displayed, changing its look and feel. Note that these changes only effect your view of the site.
User interface: Currently, BlueSpice only supports the BlueSpice skin. Further skins are being developed.
Files: Under "Files", you can limit the capacity used by file description pages, by setting the maximal size of the image display. You can also set the dimensions of the thumbnails.
Advanced options: Display of links and more.
- Display a table of contents for pages with more than three headings. This can make it easier to deal with longer texts.
- Deactivate page cache. Use this when you are regularly shown out of date versions of pages. The disadvantage is that you will have longer loading times.
- Show hidden categories.
- Activate "Jump to"XXX links. This activates extra links at the top of the page. They are designed for automated voice output ("screen readers") and PDAs, and are only visible in very old browsers. So normally, this function can be deactivated.
- Justify paragraphs.
- Automatically number headings. Normally, headings are not enumerated. You can change this here.
- Enable collapsing of items in the sidebar in Vector skin.
- Exclude me from feature experiments.
Date and time
The tab "Date and time" gives you the chance to set up your preferred date format which, for example, is used in signatures. You can also set up your current time zone.
Editing
A number of interesting options are collected together under "Editing". Firstly, you can chose the height and width of the editing window. This is useful when you work with a small or very large display resolution. You can also set up:
- Show preview before edit box. If this option is deactivated, the preview will be shown under the edit form.
- Always show preview on first edit. The preview of the article is displayed when you click on "Edit".
- Links to allow editing individual sections. If you turn this off, you will only be able to edit the article in full.
- Editing of individual sections by right clicking (JavaScript). This option is independent of the option above which displays links. When activated, you can edit a section by right clicking on the section title.
- Editing pages by double clicking (JavaScript). This option lets you change to edit mode by double clicking on the text. This makes things much easier if you make many edits.
- Show edit toolbar. This only works if your browser works with JavaScript.
- Mark all minor edits by default. This is useful when you are, for example, looking through the wiki for spelling mistakes.
- Use an external editor as standard. Set up your MediaWiki pages for editing so that they are brought up in an external editor and can be edited there. An example is the extension for jEdit which you can get at the URL www.djini.de/software/mwjed.
- Use external diff by default. This lets you view the differences between different versions using another program.
- Prompt me when entering a blank edit summary. This reminds you to enter a few words summarising the edit.
- Use live preview (experimental)
Beta features:
- Enable enhanced editing toolbar.
- Enable dialogs for inserting links, tables and more.
Labs features:
- Enable side-by-side preview.
- Enable step-by-step publishing.
- Enable navigable table of contents.
Recent changes
This tab lets you choose how many results are displayed in "Recent changes and when displaying short articles". You can also stop minor changes being displayed. If your browser uses JavaScript, you can turn on the extended display of the recent changes.
Watchlist
You can set up your watchlist here, for example how many entries should be shown, and whether your own changes should be ignored.
You can also generate your own RSS token or enter one manually here. This token functions like a key with which you integrate your watchlist, for example, in your RSS reader or in Outlook. This lets you check the changes without first logging on to the wiki.
Search
The tab "Search" lets you set up how many hits are given on one page. "Hits per page" displays how many hits should be shown. You can also set up which namespaces will be searched as standard.
Misc
You can set the preference for comparing versions here.
BlueSpice
The tab "BlueSpice" has the options for the individual extensions that BlueSpice integrates in MediaWiki. You can find details of the preferences for the other extensions in the documentation of the relevant extensions.
- User image: insert a file name here
- Syntax highlighter
- Dasboard: Site logo links to user dashboard
- ExtendedSearch: Fulltext or title, number of results and facets
- PagesVisited: Limit of entries, specify namespaces and sorting
- ResponsibleEditors: Notifications
- Quality assurance: Notifications for review process
- SaferEdit
- SmartList: Number of entries
- UserSideBar: Edit the "focus" tab
- VisualEditor: Use WYSIWYG editor by default
- WantedArticles: Inlude limits and sorting
- WhoIsOnline: number of users shown and sorting
- Widgetbar: Edit the widget bar
- WatchList: Limit of entries and order
Notifications
When would you like to receive email notifications?:
- Do not send me any email notifications
- Individual notifications as they come in
- A daily summary of notifications
- A weekly summary of notifications
Notify me when someone…: Decide if you want to be informed in the wiki by clicking on the envelope symbol or/and via email. Also choose about what you want to be notified.
Advanced Systemsettings: Enabling of "Notifications" and subscribe for changes in namespaces
See also
Our reference page.