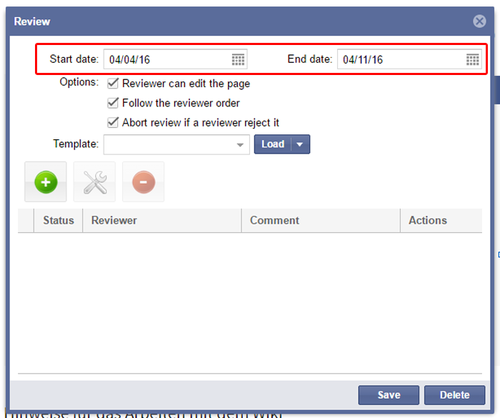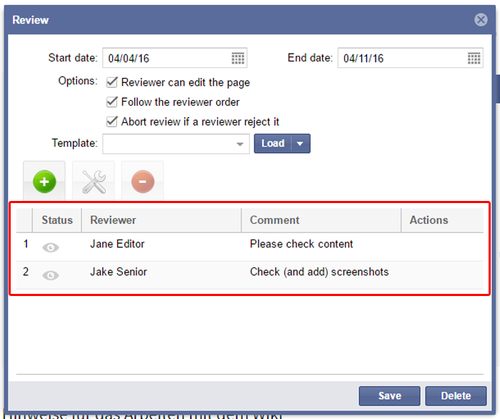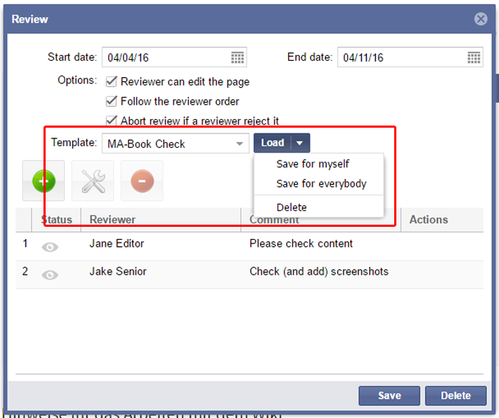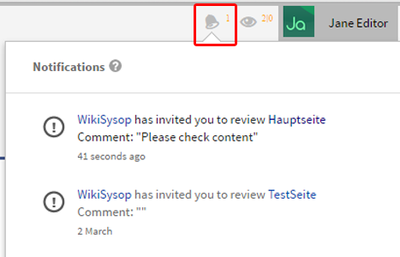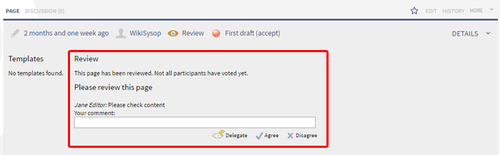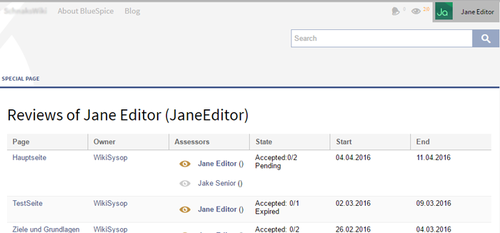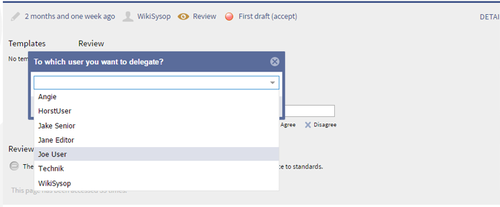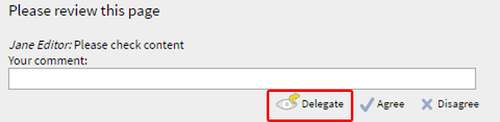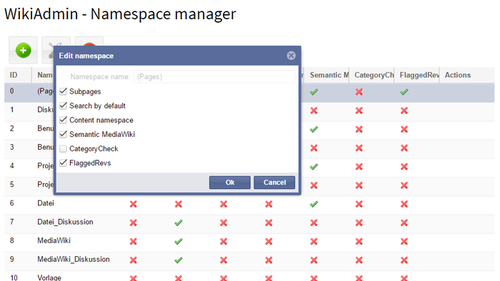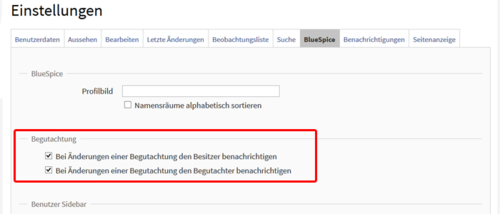Teamwork
-
- Last edited 8 years ago by WikiSysop
-
-
- This page is expired
| Teamwork - Quality assurance through cooperation! |
What is Teamwork?
The quality of the content of articles is very important, especially in a wiki that is frequented by many users. The package Teamwork for BlueSpice simplifies the assurance and control of this quality with many functions.
This includes the creation of review processes and the assignment of reviewers, as well as the creation and monitoring of whole workflows. By introducing draft versions and approval mechanisms, you can also control the publishing of new articles and changes without any difficulty.
Contents
Use Cases: Why should I use Teamwork?
If in your organisation...
- Manuals and documentations need to be created in a specified process
- Articles have to be finished on a set date
- Work for the individual employee should be minimized by distributing editing bit by bit
- Quality in your wiki should be enhanced by approvals and fixed contact persons
- Cooperation in your wiki should be done "the professional way"
... then Teamwork is perfect for you!
Which extensions are part of Teamwork?
The package Teamwork consists of the following extensions:
- ReviewExtended is an extension for BlueSpice developed by Hallo Welt! and provides the main functionalities for the package Teamwork needed for the review of articles by specified users. Furthermore, ReviewExtendend enables the following actions:
- Delegation and redelegation of review tasks
- Extendend settings for the creation of workflow processes (Allow/disallow editing, Follow the reviewer order, Abort review if a reviewer rejects it)
- Creation and use of workflow templates
- FlaggedRevisions is a MediaWiki extension which activates the approval mechanism. New versions of an article are initially marked as drafts, and remain so until a user with revision rights checks and approves the article. FlaggedRevisions was customized by Hallo Welt! to improve the cooperation with ReviewExtended.
- The FlaggedRevsConnector provides additional internal functionalities, which are needed to connect ReviewExtended and FlaggedRevisions.
How do I use Teamwork? (Step-by-step)
Imagine a typical situation:
- You have an important article in your wiki that desperately needs revision. You want to make sure that the content of the article satisfies the quality requirements of your organization, but you're lacking the expert knowledge needed to check for mistakes. That's why you want to commission some colleagues to do this for you. For this, you need a review process.
Creating a workflow
Step 1: Call up the article you want to create a review workflow for.
Step 2: Click on More on the top right of the article to open the Widgetbar. Click on Edit review.
Step 3: In the following pop-up window, decide on a review period by choosing a start and an end date.
Step 4: By clicking on the green button you can now add the first reviewer for the article. You can specify the task by adding a comment. Click on Ok to fix the reviewer.
Repeat this step to add further reviewers.
By the way: in the column Actions you can edit individual reviewers, move them up in the list, or delete them from the workflow completely.
Step 5: Decide on additional settings for the workflow:
- Should the reviewers be able to edit the article?
- Is the reviewer order mandatory? If so, then the next reviewer on the list will only be informed of the task when the previous reviewer already checked and approved the article.
- Should the whole review process be aborted if a reviewer rejects the new version of an article? Otherwise the initiator of the workflow will be informed of a rejection and will become the next reviewer. After that, the workflow will begin anew.
Step 6 (optional): Save the workflow as reusable template. This can save you a lot of time when creating a new workflow, especially when you have a large amount of reviewers, because all settings and reviewers can be transferred to a new review process with one click. Enter any name for your template and click on Save for myself if you want to restrict access to the template to yourself, or click on Save for everybody if you want to make the template available for all users of the wiki.
Step 7: Click on save to activate the workflow and inform the first reviewer (or all of them at once, depending on your setting in step 5) of the new task.
Reviewing an article
Step 1: If you were added as a reviewer to a workflow, you can be informed about your task in 3 different ways:
- a) Via Email. You can directly access the article in question by clicking on a link.
- b) Via notification in the wiki.
- c) Via the Eye icon that will appear on the page of each reviewer when a review workflow was created. Here you can learn more about this topic.
Please keep in mind: To receive notifications about upcoming reviews, users need to adapt certain settings in their user profiles.
Step 2: Call up the article you want to review and check the content. Pay attention to any comments the initiator of the workflow might have added to your task. Depending on the settings in the workflow, you may be able to edit the contents directly, to correct mistakes you notice on the spot.
Step 3: After finishing the review, open the statebar of the article by clicking on Review. Here you will find detailed information aber the duration of the review process, as well as the creator of the workflow. You can now agree to the changes in the article, or disagree. It is also very helpful to add a comment, to explain your decision to other users.
Optional: If you're not able (for whatever reason) to review an article, you can also delegate the task to another colleague. Here you can find more on this topic.
Approving an article
If the approval mechanism was activated in your wiki, the article to review might still be a draft or even a first draft, which can not be seen by other users. You can easily see if an article was already approved by looking at its statebar. Here you will find one of three color markings:
You can approve an article by clicking on the link Approve beside the color marking in the statebar.
Please note: articles created or changed by users with the right autoreview will be automatically approved on saving.
Additional features
View your own reviews
If you were appointed reviewer in a workflow, an eye icon will appear next to your user profile. The numbers beside the icon show on the one hand the number of workflows you are part of (left column), on the other hand the number of workflows you already finished (right column).
A click on the icon will show you your personal overview page, where all workflows are listed that you are part of.
Delegate workflows
You can delegate the review of an article to another user in the statebar.
If a delegation is activated, the delegate and the workflow initiator will be informed via email.
After the delegate reviewed the article like a "normal" reviewer, he can redelegate the workflow via a link in the statebar to the original reviewer.
The reviewer and the initiator of the workflow will be informed via email about this as well.
Monitor progress
After you started a workflow, you will be informed on a regular basis via email about new developments in the review process.
The progress and the current status of all existing workflows can be seen on the special page Special:Review.
Approval in the version history
The approval of an article is also commented in the version history. This enables you to find out - even after several editings and approvals - which user approved which version when. Just click on the tab Version History on the upper right corner of the article. Versions with approval will be marked with approved by, followed by the respective user name.
By the way: If the extension VisualDiff is also installed in your wiki, approved versions are marked green in the version history.
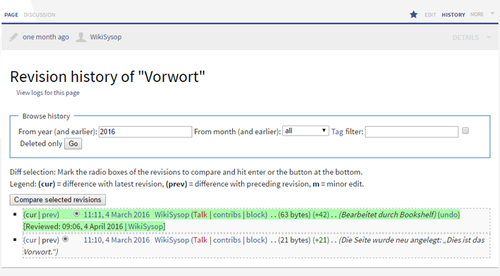
Special pages
For a better overview and usability, the package Teamwork installs the following special pages:
| Page | Description |
|---|---|
Special:UnreviewedPages
|
Here you will find all articles that are marked as First Draft and still have to be reviewed and approved. |
Special:Pages_with_unreviewed_versions
|
Here you will find all articles that are marked as Draft. This means that there are several parallel versions of article, which have to be reviewed and approved. |
Special:Review
|
On this page you will find an overview of all active workflows in the wiki. |
Special:Review/Pagename
|
This page will show you the review workflow of the respective page. |
Working hints
- Create a flowchart for typical processes within your organization.
- Think about it: which user groups need which rights in your wiki? This has e.g. influence on who will be able to approve articles later on.
- Which content is compulsory? This means that once it is public, it will be binding. This is often the case with organizational handbooks, where it is very important to use approval mechanisms, because a simple review won't be enough. Instead, someone who is responsible for the content of this area should control and approve version changes. Then, once the article is marked as approved, it will be an up-to-date and binding version.
- Is there content where free editing is desired? When there is a standard approval process, this could otherwise lower the impetus of users to edit content.
- Do you want to further distinguish between different possibilities to review an article? Should there be e.g. responsible editors for certain parts of the content? In that case it might be worth to take a look at Responsible Editors.
- Remember to set "Review" rights in the Permission Manager and grant these rights to the respective user groups in the Group Manager.
- If applicable, create first workflow templates, to save time later. This is especially handy when certain users have the same task in the workflow of several articles.
- Remember to advise your reviewers to check the Email notifications in their user profile.
Administration
Which rights can be granted?
The following rights concern Teamwork:
| Right | Function |
|---|---|
| review | The user can view and approve draft versions. |
| validate | This right is used by BlueSpice in a modified way, but is not relevant for the use of FlaggedRevisions. |
| autoreview | Changes done by a user will automatically be approved.
Please note: in addition to granting this right, the administrator also has to activate the function by checking the entry Enable auto review in the preferences of FlaggedRevsConnector. |
| stablesettings | This right is used by BlueSpice in a modified way, but is not relevant for the use of FlaggedRevisions. |
| unreviewedpages | The user can see the special page Special:UnreviewedPages.
|
| workflowview | The user can see the workflow of an article; display of the Eye icon |
| workflowedit | Create, edit, change and delete a workflow |
| workflowlist | The user can see the workflow overview on Special:Review
|
Activate FlaggedRevisions in namespaces
After the installation of FlaggedRevisions the approval mechanism will not be available at once, as it has to be activated first. This activation can be done for each namespace separately, as it is not wise to activate FlaggedRevisisons in every namespace (there should be e.g. no need to approve discussions).
You can activate the function in the namespace manager in the administration area of your wiki.
You will find that the column FlaggedRevs will be deactivated for all namespaces by default. Highlight the namespace you want to activate the approval mechanism for, and click on the edit button. In the pop-up window, check the entry FlaggedRevs. Click on Ok to activate the function in the namespace.
Additional user groups
The extension FlaggedRevisions automatically creates additional user groups that will also be listed in the Group Manager.These groups are so-called system groups and can not be edited. The following groups are available:
| Group | Rights granted | Definition |
|---|---|---|
| autoreview | autoreview | Users in this group get the right autoreview, i.e. changes by these users will be automatically approved.
|
| editor | autoreview, review, unreviewedpages | Users in this group get the right autoreview, i.e. changes by these users will be automatically approved. They can also view drafts and see the special page listing the unreviewed pages.
|
| reviewer | autoreview, review, unreviewedpages, validate | Users in this group get the right autoreview, i.e. changes by these users will be automatically approved. They can also view and approve drafts and see the special page listing the unreviewed pages.
|
You can use these groups and assign users to grant them the respective rights mentioned.
Notifications for reviewers
Reviewers will be (if applicable in the order given in the workflow) informed of a new review task, either via email or an wiki-internal notification.
To be able to receive notifications, the following settings must be activated:
- In the tab BlueSpice:
- In the tab Notifications:
Further settings
The package Teamwork offers the following settings for administrators:
- In the tab Review:
- Only the owner of a review can change it
- Notify the owner of a review about changes
- Notify the reviewer of a review about changes
The type of notification can be configured in the user preferences in the tab Notifications:
- In the tab FlaggedRevsConnector:
- Enable Autoreview: Uncheck here if you want to deactivate the right
autoreviewin the wiki - Show unstable pages for following groups: Highlight all user groups here that should be able to see pages that have not been approved yet
- Indexing only stable versions: Check here if you want only approved articles to be indexed
- UEModulePDF: Show FlaggedRevs info below main heading: This concern the release of the article as pdf file. Check here if you want to show in the file that the article is an approved version.
- Enable Autoreview: Uncheck here if you want to deactivate the right
If the package Bookmaker is installed in your wiki, you will also find the following settings:
- Bookshelf: List articles without FlaggedRevs
- Bookshelf: List articles without stable revision
- Bookshelf: List approved revision log
Troubleshooting
Problem: There is still a review button, although the corresponding workflow was already deleted.
Solution: Please erase your Browser Cache.
Problem: There is no FlaggedRevs column in the namespace manager.
Solution: Move your mouse to any column title shown. Click on the appearing arrow to open a drop-down menu. In the submenu Columns you will find an entry for FlaggedRevs. Mark it to add the column.
Problem: A review task was given, but the Eye symbol doesn't show.
Solution: Please check if the user has the workflowview right. To view the list of all given review tasks, the user also needs the right workflowlist.
Problem: The right autoreview is granted, but the automatic approval doesn't work.
Solution: The function has to be activated by the administrator of the wiki. This can be done in the settings under FlaggedRevsConnector by setting a mark with the option Enable auto review.
Even more quality assurance with additional extensions
The following extensions are not part of Teamwork and are not needed for it to work properly. However, the can support and enhance the functionality:
- Reminder, to mark articles as expired and bring them to resubmission
- ResponsibleEditors, to give individual users direct responsibility for the quality of content for individual articles
- VisualDiff, to compare different versions of an article easier and more clearly
|
The BlueSpice package Teamwork is part of BlueSpice pro. It can also be purchased as an extension package in the Shop. |