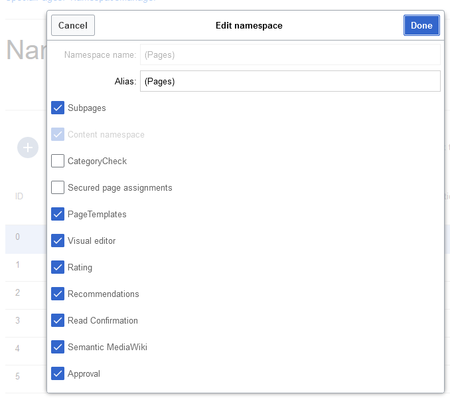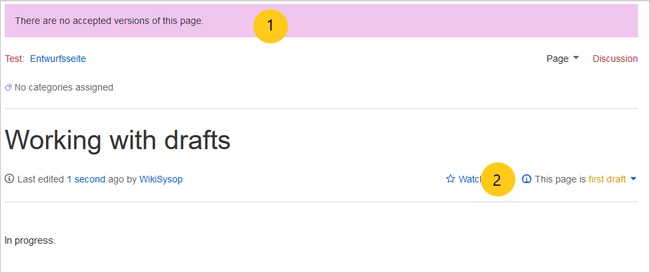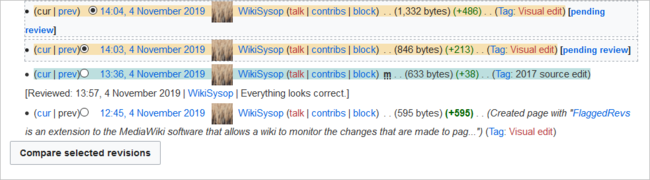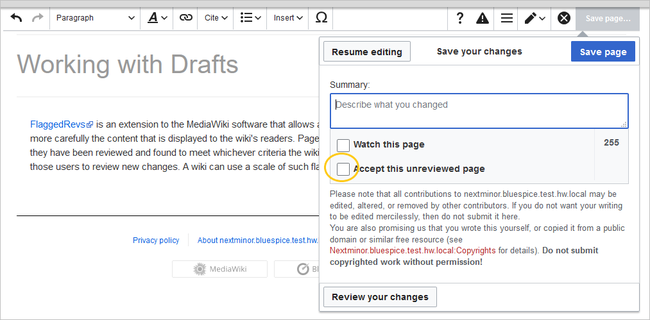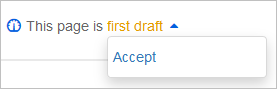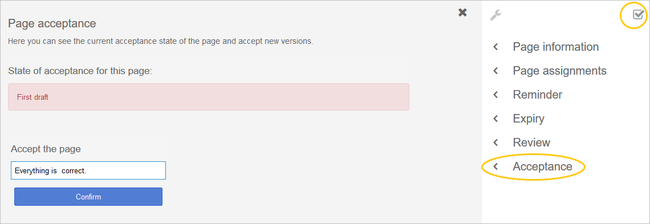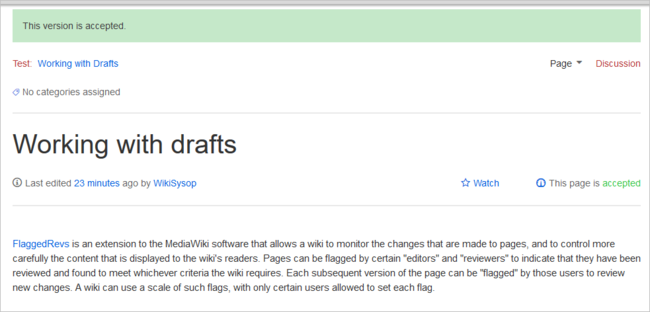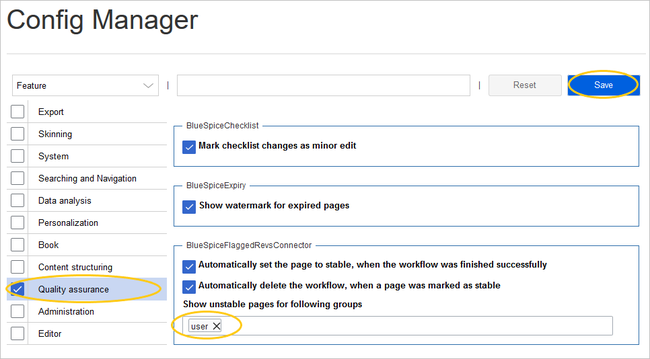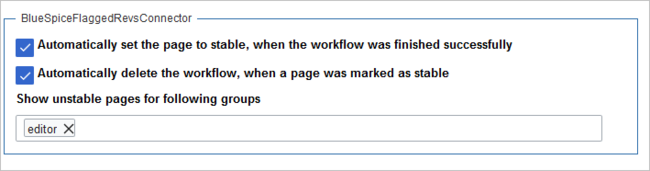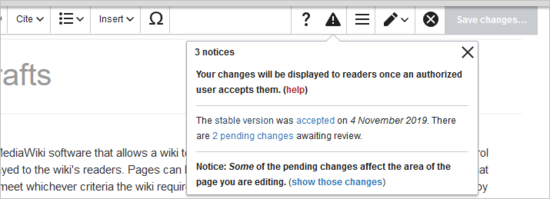Page approvals (Acceptance)
-
- Last edited 4 years ago by MLR
-
The extension FlaggedRevs is a MediaWiki extension that activates an approval mechanism. New versions of a page are initially marked as drafts and remain so until a user with review rights checks and approves the page.
What are page drafts?
In BlueSpice, you can create draft versions of a page. After this page has been edited and saved in draft mode readers of the page will, by default, see the most recently accepted version of the page. This allows editors to work on a draft in the background until all changes "fit". The changes can then be approved by users with reviewer rights.
All users can see the draft versions by clicking on the status information of a page or by switching to the version history.
Activating the acceptance feature
Activating the acceptance feature is done on the namespace level. A user with admin permissions checks that FlaggedRevs is activated for each namespace that should enable drafts. This is done in Global actions > Management > Namespace manager:
The dialog window opens after clicking the edit icon (wrench) in the Actions column. Select Approval and click Done.
Existing pages
After activating Approvals for a namespace, all pages in the namespace are set into first draft mode.
Each page in the namespace now displays a banner at the top of the page with the acceptance status (1) and a quick link to publish the page (2).
New pages
When a new page is created and first saved, it will automatically be visible to all users. If you do not want to show any information on the page, simply save the new page empty or with a short notification, such as "In progress" and accept the page, if you have review rights.
Subsequent page edits will be collected in the draft version of the page. If a page is edited and saved multiple times while in draft mode, each edit gets logged in the version history:
The revisions in draft status have a dotted border and are highlighted in orange. In addition, they are marked as pending review. These revisions can be compared before the pending changes of the page are accepted.
Accepting a page
Users with review rights can accept a draft page any time they save a page (Accept this unreviewed page):
If the page is not accepted at this point, it can be accepted independently from the editing process.
A user with review rights can accept the page quickly with the review feature in the title section of the page. The draft message will display an arrow which includes the accept function:
Alternatively, the reviewer can go to the Acceptance page in the Quality Management toolbar instead:
In both cases, the reviewer can leave a comment. This comment will then be shown in the version history of the page.
The page now shows the page version as accepted.
Setting read permissions for drafts
By default, all users can see the drafts of a page, even readers.
To hide drafts from readers, the group user has to be removed from the configuration. An administrator deletes the group user form "Show unstable pages for the following groups" in Global actions > Management > Config manager:
Warning: If the group user is removed from the BlueSpiceFlaggedRevs configuration, users in this group will not be able to see draft versions when they are added as reviewers in a review process.
When the group user is removed, only sysop and reviewer users can access drafts. If you want other groups, for example editor, to see draft versions, you need to add them to the configuration and save it:
The two checkboxes Automatically set the page to stable... and Automatically delete the workflow... determine what happens at the end of a workflow, if there is an active Review for a page. A page can be set to accepted status by a workflow and the workflow can be deleted after the page is marked as stable.
Note: If no user groups are specified in the configuration field, not even reviewers and sysops users will see a visual status indication of a page. They will have access to drafts through the revision history of a page instead.
Anyone with edit permissions will receive a notification that there are pending changes for the page when they access the page in edit mode:
Changes to embedded templates and files
If a page includes templates or files such as images or PDFs and there is a change to these files, it will also create a draft for this page. This will show up as a notice of Changes to resources in your quality management toolbar under Acceptance. To update the page, simply click Review now to see the changes.
Afterwards, click on Acceptance again. Now the form for accepting the page is available and the changes can be approved.