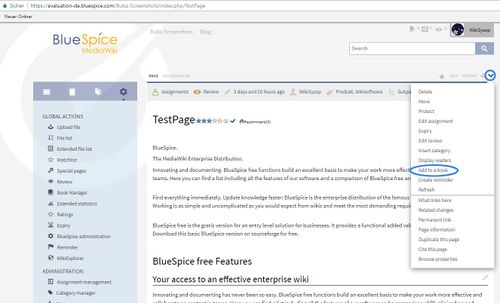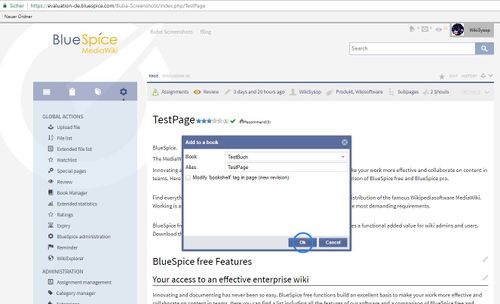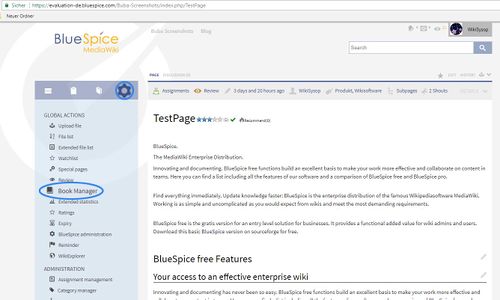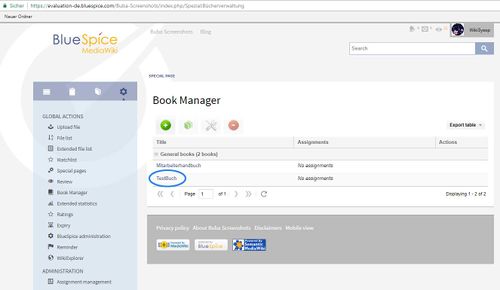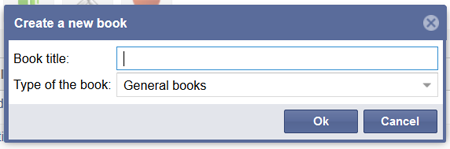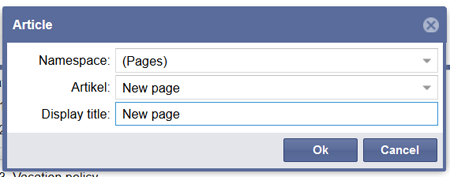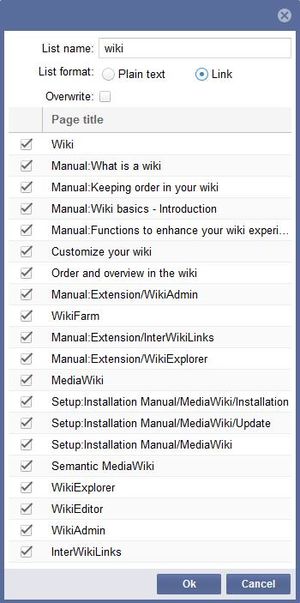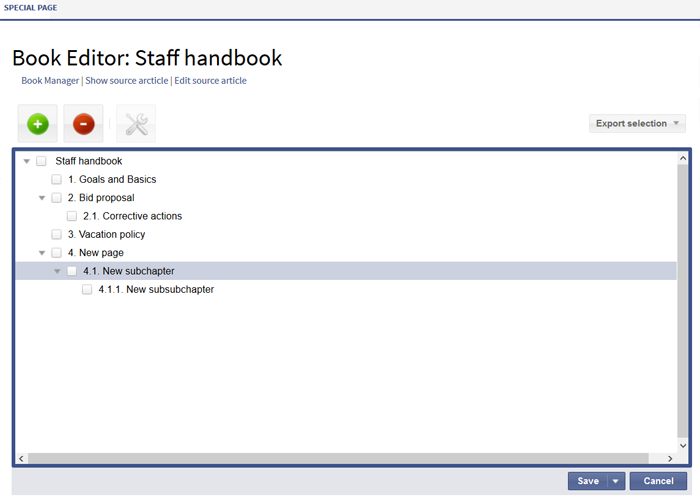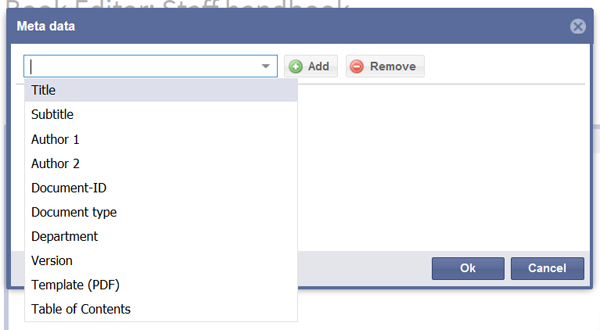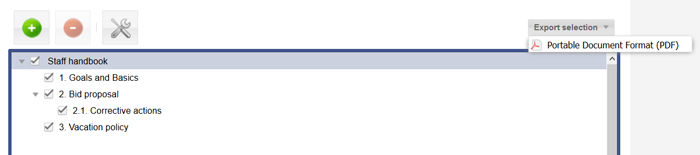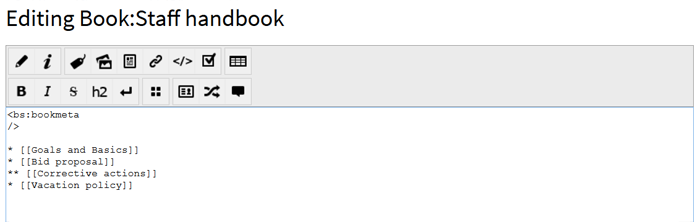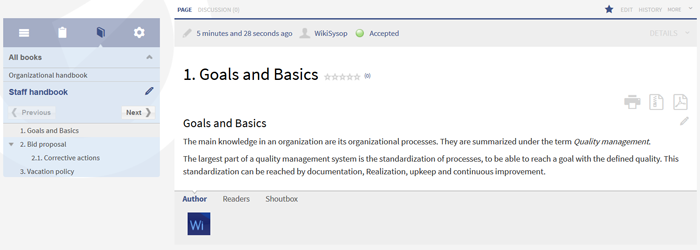BlueSpiceBookshelf
-
- Last edited 7 years ago by Lsireta
-
-
- This page is a draft but has an approved version
Contents
What is Bookmaker?
The package Bookmaker expands your BlueSpice distribution, enabling you to combine articles to books. These books include convenient ways to navigate (by table of content or book navigation), and they can also be printed as a pdf file if needed. The pdf file includes an individual cover page, a clickable table of contents, and all attachments from the articles contained.
Where to find Bookmaker?
Create a new book
Step 1: Open the Book Manager as described above.
Step 2: Click on the green button to add a new book to your bookshelf. In the following popup window you can enter a book title, and decide if it will be a General book, which will be available for all users of the wiki via the navigation bar on the left side of the screen, or if it will be your own book, which will only be available for you. Click on Ok to start adding content.
Step 3: The book editor will now be opened automatically. Click on the green button to add an article to the book. Choose the namespace the article is in, as well as the article itself. The name of the article will be automatically set as Display title. Please keep in mind that - depending on the tangibility of the article name - it might be sensible to choose a different display title, as this will be used in the book navigation. Click on OK to add the article to the chapter structure. This way, you can add as many articles as you want to the book.
Assign many pages to a book at once using the "Mass add" function. Select the pages of a category or the subpages of a page and you only have to sort the added pages. It is also possible to search for pages and export the search results and import them into the book.
Edit the chapter structure of a book
Articles added by you will be shown as separate chapters in the order you added them. You now have several possibilities to revise the chapter structure:
a) Remove an article: Select the article you want to remove in the list. Click on the red button above the chapter structure. Alternatively you can open the context menu by right-clicking on the article. Choose Delete article from book. Please note that the article will only be removed from the book, not deleted from the wiki!
b) Add a new article: Choose an entry in the existing book structure. Click on the green button above the window. You can now add a new article as described in Step 3. The article will be added as a subchapter to the page you selected.
c) Change the order of the articles: You can change the order of the articles easily via drag&drop.
d) Create subchapters: To add a subchapter to an existing chapter, just drag an article onto another article in the book structure. You can adjust the order of subchapters via drag&drop as well. You can also turn a subchapter into a superordinate chapter by dragging the article to the corresponding spot in the structure.
By the way: if you want to move an article after a chapter with subchapters, you can hide the substructure of the chapter by clicking on the small arrow in front of the superordinate chapter. This way you can avoid turning the article into a new subchapter by accident.
Insert meta data
Step 4: Select the first layer of a book and click on the edit button above the book structure. In the following popup window you can now add many different meta data to your book:
- Title
- Subtitle
- Author 1 and 2
- Document-ID
- Document type
- Department
- Version
- Template (PDF)
- Table of Contents (Only article titles, or Embed article TOCs)
Save the book
Step 5: Once you have finished the creation and editing of your book, you have to save of course. For this, you have two possibilities:
a) Click on Save to save the book. Please note this does not add any book navigation to a new book. So it's best to use the Save option only if you didn't change anything on the chapter structure of a book.
b) Click on the small arrow beside the Save button and choose Save and add book navigation to each article. After that you can use the navigation bar on the left to browse the book. Please also use this option if you changed or expanded an existing book, as this is the only way to add the changes to the book navigation.
By the way: once you changed a book project, an orange border will appear around the book editor to remind you not to forget to save in the end.
Export books
You can export a book, individual chapters or even pages into the pdf or docx format:
Step 1: Open the book in the book editor.
Step 2: Select all pages or chapters you want to export by clicking the checkboxes in front of them. Subchapters will be automatically selected. You can of course deselect individual pages or chapters again.
Step 3: Click on Export selection. Choose the format you want to save the book in. Please note that only those formats will be available that are installed in your wiki.
Depending on the template, your book will now be printed in a specific style in the desired format. These templates can of course be adjusted to fit your needs.
Edit books via source code
Especially with complex books, where you want to link articles that have not been created yet, it can be sensible to edit the book directly via the source code.
Step 1: Open the Book Manager as described above. Click on the book you want to edit to open the book editor.
Step 2: Click on the link Edit source article above the book editor. The book will now be shown to you as a list of all linked articles. You can change and expand this list to your liking. The indenting depth of the individual bullet points marks the existing hierarchy in the book (Chapter, subchapter etc.).
Step 3: Save your changes. Open the Book Manager again and click on the respective book.
Step 4: Click on the small arrow beside the Save button and choose Save and add book navigation to each article. Only then will the changes you made be shown in the book navigation.
Read books
General books
Step 1: Click on the Books tab in the navigation bar on the left of your wiki. You will see a list of the general books that are available.
Step 2: Choose the book you want to read and click on it. The first page will be opened automatically. Furthermore you can now see the book navigation under the list of available books on the left. You can use this navigation to browse the book page by page or chapter by chapter.
Your own books
Your own books will be created in the namespace User as a subpage of the particular creator and are only available there. They will not be shown in the Books tab in the navigation bar on the left.
You can open your own book like this:
Step 1: Open your user page. To do so, click on your login name in the upper right corner of the screen, and choose the first entry ("You user page") in the menu.
Step 2: In the statebar of your user page, you will find the link Subpages. Click on it to see the existing subpages.
Step 3: Choose the book you want to read and click on the link.
Step 4: The chapter structure of the book will now be shown in normal reading mode. Click on the page you want to read, and the book navigation you are used to from general books will also be available in the navigation bar on the left.
Alternatively you can also open your own books in the Book Manager. Choose a book and open it in the book editor. Right-click on the chapter you want to read. Choose Open article in new window. This will show you the book navigation on the left as well.
Working hints
- Use a competent team to decide on the content that should be transferred into an online book.
- Decide on how to handle existing numerations or references.
- Seize the opportunity: get rid of unnecessary content (or don't include it in your wiki in the first place)
- Decide on standards for documents: when does it make sense to link documents in the wiki? When is is sensible to include the documents' content into a wiki article?
- Decide on a fitting course of action: do you want to create the articles in the wiki first, and compile them in a book structure afterwards, or do you want to create the book structure first, and create and edit the articles contained gradually? Especially if you choose the latter, templates will be very important, because you can add the book navigation tag necessary already to the template. This saves a lot of time later on.
Administration
Which rights can be granted?
- To create and edit books, the user needs editing rights for the
Booknamespace. - Apart from that, existing article rights apply. This means that a user can only include those articles in a book where he has editing rights.
Further settings
Bookmaker offers the following settings for administrators:
- In the Bookshelf tab:
- Prepend article table of contents and headlines with book numeration
- Suppress namespace prefix of book articles in output
- Use display title from book source on article
- In the Universal export tab:
- Metadata (standard, JSON)
- Metadata (override, JSON)
- In the UniversalExport Book PDF Module tab:
- Table of Contents (Only article titles, Embed article TOCs)
- Standard template for the export
- Template directory, showing the location of the templates
Additionally, users can add or exclude the Book namespace in their search queries (found in the individual user preferences under the tab Search). However, keep in mind that the articles contained in a book are still in their original namespaces, and not in the Book namespace.
Which extensions are part of Bookmaker?
Bookmaker contains the following extensions:
- Bookshelf
- The extension Bookshelf supplies the main functions for creating and managing books.
- BookshelfUI
- BookshelfUI adds the user interface for the functions of Bookshelf.
Additionally, the following extensions are part of Bookmaker and expand the functionality of UniversalExport:
- UEModuleBookPDF
- This extension allows you to export a book in the pdf-format.
- UEModuleBookDOCX
- The extension UEModuleBookDOCX allows you to export a book in the docx-format. Please note: you need an additional license for an external extension for your wiki to use this feature.
- UEModuleBookHTML
- This extension enables you to export a whole book from your wiki to an external HTML structure. Please note: this feature is being revised and not available at the moment.
- UEModuleHTML
- This extension enables you to export a single page from your wiki to an external HTML structure. Please note: this feature is being revised and not available at the moment.
- UEModulePDFRecursive
- With UEModulePDFRecursive you can export pages from your wiki as a pdf file. This export also includes all pages that are linked in the respective article (recursion depth 1, so only articles directly linked in the page will be added to the export). Please note: this feature is being revised and not available at the moment.
- UEModulePDFSubpages
- The extension UEModulePDFSubpages lets you print individual articles from your wiki including all subpages as a pdf file. Please note: this feature is being revised and not available at the moment.
Troubleshooting
Problem: The following error occurs during the pdf-export of a book: "The book could not be exported, because it contains an article with no Bookshelf-Tag."
Solution: Try to refresh the book navigation before you export the book. To do so, mark all pages and click on the small arrow to the right of the Save button. Choose Save and add book navigation to each article".
Problem: An article has to be linked in more than one book, however this messes up the navigation of these books.
Solution: You can link an article in more than one book by transcluding it. Create a page like this:
<bs:bookshelf src="Book: Name of the book" />{{Article to be linked}}
The article will now be embedded in the book, not directly linked. The navigation of other books will not be compromised by this. Problem: I created my own book, but I can't access it via my user profile, because there are no subpages shown. Solution: It is possible that you have to create your own user page first. Click on your login name in the upper right corner of the screen. Choose the first entry (Your user page) in the context menu. If you now get the message "This page doesn't exist yet. [...]", you have to create it first. After saving the page you will find a link to existing subpages in the statebar. Click on it, and you will find a link to the book you created.
Additional helpful extensions
|
The BlueSpice package Bookmaker is part of BlueSpice pro. It can be purchased as an extension package in the Shop. |
See also
Our reference page.