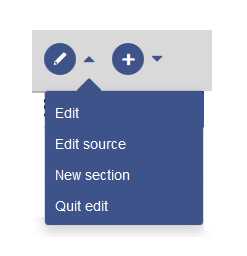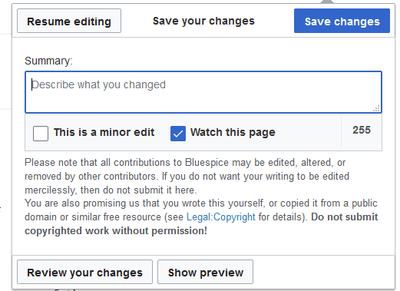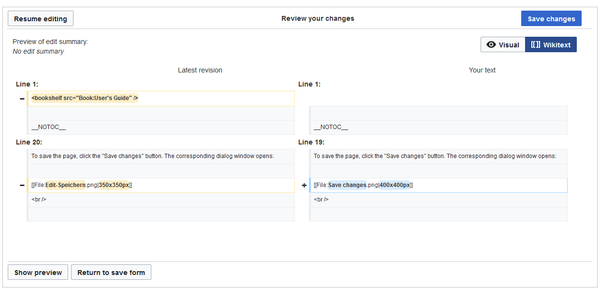Edit pages
-
- Last edited 6 years ago by Helpdesk
-
To edit an existing page, click the "edit" button.
editing
You can now add and change content in the content area of the page.
Most users will edit page content using the VisualEditor toolbar. VisualEditor has many features that make page editing much easier.
However, special pages such as templates are edited directly in the source text. Therefore, a knowledge of the WikiText syntax is necessary for these pages.
Preview
With the Preview button you can check if you really want to see your changes like this. Further down the edit field remains open. So you can gradually test the little things on the article and mend. Finally, click Save. Caching repeatedly after small editing steps will result in a large amount of entries in the article's version history. That does not always make sense. The function SaferEdit automatically saves intermediate versions at defined time intervals while editing an article - so you do not have to be afraid that your edits will be lost.
Summary, minor changes and saving
To save the page, click the "Save changes" button. The corresponding dialog window opens:
- Summary: A brief description of the changes makes it easier to understand the change in the version history.
- Only minor details have been changed: Spelling corrections or formatting changes are usually marked as such. Under the Recent Changes, such changes are marked with the letter K ("k leash change"/"Kleinigkeit"). This makes it easy to differentiate in which article version major changes are made. In addition, the K affects the notification system. Wiki users can exclude notifications about small changes.
- Watch this page: A check mark in this box causes the page to be included in the personal Watchlist.
- Accept this unrestricted page: This box will only be displayed if the revision function is activated in a namespace. A user with the corresponding rights of release can release the page design directly here.
- Copyright notice: The slightly longer text between the article field and the page-save functions is the copyright notice.
- Save changes: Clicking on this button saves the article with all changes made. The edit view will be closed.
- Continue editing: This button returns directly to the page without saving the article. Editing is simply continued.
- 'Preview: The page opens in a preview window and can be saved from this window.
- Check your changes: Shows a comparison of the article before editing and at the time of the current processing status with marking of the differences. the changes can be saved directly from this page:
editing conflicts
If you try to save a page that has just changed someone else, the system will report a Processing Conflict. You will then get a page with two text boxes and a display of the differences. In the lower text field is your version, in the upper one the opposite. You can now transfer your changes from the lower field to the upper one and click save again.
Blocked pages
Some pages can be protected and edited only by the administrators. There appears instead of edit a link 'view source code. The cause often arises already from the version history of the page. You can contact an administrator who can unlock the page.
{{Box_Links | Theme1 =VisualEditor | Theme2 =Insert Images | Theme3 =Inserting Tables}