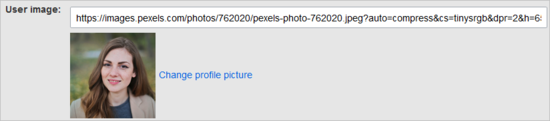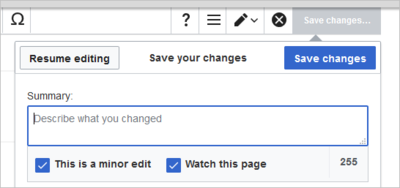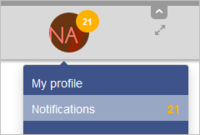Preferences
-
- Last edited 6 years ago by MLR
-
-
- This page is a draft but has an approved version
What are user preferences?
Users can update and customize their settings such as password, profile information, notifications, and options for some BlueSpice extensions in their user preferences.
To access user preferences:
- Click on the avatar picture in the Main Toolbar. This opens the user menu.
- Click Preferences. This opens the preferences page with multiple tabs.
Alternatively, you can access the page Special:Preferences directly.
If you click Restore all default settings (in all sections), all your customizations on all tabs are reset to their default settings. Since this could affect lots of customized settings, a warning page appears before the reset:
Use the browser's back button if you do not want to restore the default settings.
Possible user settings
There are many settings to fine-tune your wiki experience. Here, only the most important settings are explained.
User profile
Basic Information
- Real name: This name is shown throughout the wiki for this user.
- Change password: If your wiki is not connected with the central authentications system of your company, you can manage your password here.
- User image:
- User image text field: Enter the webadress of a picture on another website and click Save at the bottom of the page. The profile picture points directly to the external image:
- Link Change profile picture: Upload an image to the wiki. Click Browse and then Upload to create a new profile image. If you click Generate new avatar, the system generates a graphic instead.
- Privacy policy acceptance checkbox: A user can select this checkbox and click Save. Administrators can review this setting for all users on the page Special:Privacy_Admin.
Internationalisation
- Language: Users can change their perosn personal language for you and the navigation system. BlueSpice currently supports de-formal-German (formal), de-German and en-English
Signature
Enter a signature, particularly useful for discussion pages.
Email options
If you provide an email adress, you can specify to receive email notifications in addition or in place of wiki notifications. As long as the email adress is not confirmed, the system will not send emails. This also affects the settings in the Notifications tab.
Editing
General options
- Enable section editing by right clicking on section titles: Right-clicks with the mouse set the page in edit mode. The specified section can be edited immediately.
- Editing pages by double clicking (JavaScript): Double-clicking on the page sets the page in edit mode. The double-click needs to be inside the text area of the page. Clicking in the title section of a page will not set the page into edit mode.
- Show the pending changes diff when editing pages:
Editor
- Edit area font style: Displays source code in monospace, serif, or sans-serif font.
- Mark all edits minor by default: This automatically sets the minor flag in the save dialog. It can be deselected in the save dialog:
Note: Note: The 'Watch this page' checkbox in the save dialog can be activated or deactivated by default under the preferences tab Watchlist under Advanced options: Add pages and files I edit to my watchlist.
Preview
- Always show preview on first edit. The preview of the article is displayed when you click on "Edit"
- Show preview before edit box. If this option is deactivated, the preview will be shown under the edit form
Recent changes
Display options
You can set how many results are displayed on the page Recent changes.
Advanced options
You can also hide minor changes from appearing on the Recent changes page and group recent changes by page. This is useful, if pages are saved a lot by one user without major differences between the edits.
Edit review
Here you can set to 'Always show the latest version' for each page. This setting is only useful if the FlaggedRevs feature is active in a namespace.It is a useful settings for users with review permissions who can accept draft versions.
Watchlist
You can set up your watchlist here, for example how many entries should be shown, and whether your own changes should be ignored.
Watchlist token: You can generate a RSS token. This token functions like a key with which you integrate your watchlist, for example, in your RSS reader or in Outlook. This lets you check the watchlist without first logging into the wiki.
Notifications
Here you can set how and when you would like to receive notifications in email and/or in the notifications area of your user profile (Web notifications). If you haven't received email notifications yet, make sure that your email adress has been verified. This information is available in the User profile tab, under the section Email options.
To view your Web notifications, go to your User profile menu and select Notifications:
The user profile image in the main toolbar and the Notifications menu item show the number of new notifications. Notifications can set for a variety of events, such as new assignments or reminders. You can also select to be notified about changes only in certain namespaces or categories.