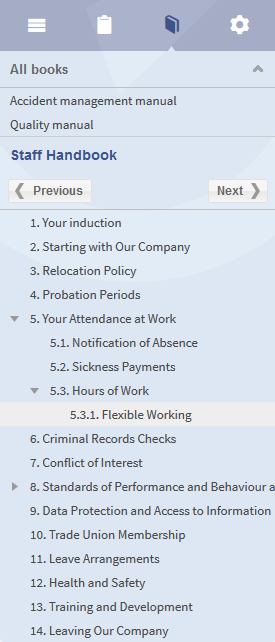BlueSpiceBookshelf
-
- Last edited 7 years ago by Lsireta
-
-
- No status information
Extension: BlueSpiceBookshelf
| Overview | |||
|---|---|---|---|
| Description: | Enables you to combine different wiki articles to create books and also to export those as a pdf document. | ||
| State: | stable | Dependency: | MediaWiki, BlueSpice |
| Developer: | HalloWelt | License: | - |
| Type: | Category: | - | |
| Edition: | BlueSpicePro"BlueSpicePro" is not in the list (BlueSpice pro, BlueSpice free, BlueSpice Farm, BlueSpice Cloud, BlueSpice free (deactivated), BlueSpice pro (deactivated), BlueSpice Farm (deactivated), BlueSpice Cloud (deactivated)) of allowed values for the "BSExtensionInfoEdition" property. | ||
Features
Bookshelf is an extension of the package BlueSpice Bookmaker. Bookshelf enables you to combine different wiki articles to create books and also to export those as a pdf document.
Where do I find the features of Bookshelf?
You can call up the page with the bookshelf in different ways. One method is to open the Widgetbar. The menu item Manage books leads you to the appropriate page, where you can organize your books. In the Book Manager, you can edit, delete or add books.
Due to the fact that the WidgetBar can be customized by for every user, it is possible that the Bookshelf feature is not listed there. You can add it to the WidgetBar by adding BOOKSHELF in the list of your WidgetBar tools. Another way is to go to the special pages. You can find the link under "BlueSpice" -> "Book Manager".
All available export features are also listed in the WidgetBar under the menu item "Export". You can choose between exporting PDF single page or PDF single page with attachments. If you want to convert books, or parts of a book, into the PDF format, you can find this feature right at the appropriate book in the Book Manager. Call up the book you want to export and you can see the export button in the right upper corner.
Features of Bookshelf
Manage books
Click on "Manage books" in your WidgetBar and it leas you to the special page Special:BookManager, which provides an overview of all available books.
The following actions can be performed:
Preferences
If you have the correct permissions, you will be able to see the link "Preferences" in the "Admin" section in the left hand navigation bar. There you will find preferences for "Bookshelf" which you can activate or deactivate:
- enable navigation popups
- Prepend article table of contents and headlines with book numberation
- Supress namespace prefix of book articles in output
- Use display title from book source on article
Permissions
The right to create a book depends on the "write" permission in the "book" namespace.