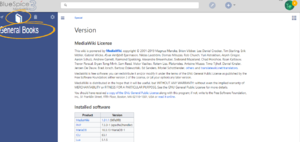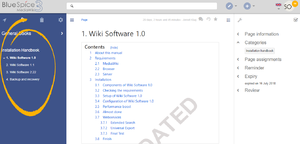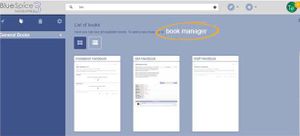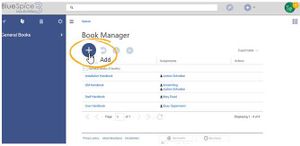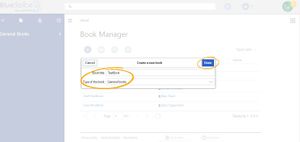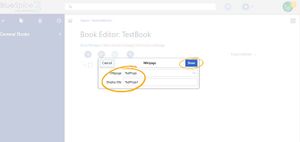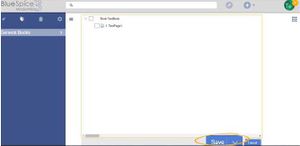BlueSpiceBookshelf
-
- Last edited 4 years ago by MLR
-
-
- This page is a draft but has an approved version
Contents
What is Bookshelf?
The extension Bookshelf expands the BlueSpice distribution, enabling combining and collecting multiple articles into a structured book. These books include convenient ways to navigate (by table of content or book navigation), and they can also be printed as a PDF file if needed. The PDF file includes an individual cover page, a clickable table of contents, and all attachments from the articles contained.
Where to find Bookshelf?
All the books that are available on the wiki are accessible through the left navigation menu, tab "Books" with a book icon. Here are shown all the types of books - "General books" and "Own books" by default. Clicking on one of these opens a list of all books available for that type. Clicking on any of the books will open selected book. View of books can be switched between list and grid view.
Once the book is opened, its table of content will appear in the left navigation, under the same tab - "Book". This table of content can be expanded/collapsed by chapters, and allows for easy navigation throught the book.
Book manager
Books can be managed through Special:BookshelfBookManager. It can be accessed from the overview of the books, as described in previous section, above the list of book or by navigating to Special:SpecialPages. In the Book manager, where overview of all books is available, books can be:* Added - by clicking "Add" button
- Edited - by selecting a book and clicking the wrench icon
- Copied - by selecting a book and clicking "copy" icon
- Deleted - by selecting a book and clicking "delete" button
- Exported to PDF - by selecting a book and clicking PDF icon
- Assigned to a user/group - might be unavailble depending on the wiki configuration
Create a new book
Creating a new book is done by clicking the "plus" button. Here a name and a type for the book is given. After clicking "OK", book is created, and BookEditor is opened, which allows content to be added to the book. Pages can be added one by one, by clicking "Add" button - which opens a dialog to type the name of the page to be inserted, or in a batch using "Mass add" button.
Mass adding pages
After clicking "Mass add" a dialog is opened, where criteria by which to select pages can be selected:
- All pages of a category
- All subpages of a certain page
- From a page collection - page collections are lists of pages located in MediaWiki namespace, which are usually created from search results.
- By a semantic property - pages can be selected based on a value of a certain semantic property.
After desired pages are added to the book, it can be saved by clicking "Save" button at the bottom.
Editing a book
Editing a book involves much of the same procedure as when creating a new book, regarding adding pages to the book. Pages can also be deleted by selecting a page in the book structure and clicking "delete" button. Chapters - and general book structure - can be rearanged by dragging and dropping pages in the book structure. By dragging and dropping PageA over the PageB, PageA will be placed underneat the PageB in the book hierarchy.
Insert meta data
While editing a book (adding or removing pages), meta-data for the book can be added. To edit metadata, select top-most node of the book (first page) and click the wrench icon. A dialog will be opened where various meta-data can be added or removed. Some of the most important meta-data include:
- Title
- Subtitle
- Author 1 and 2
- Document-ID
- Document type
- Department
- Version
- Template (PDF)
- Table of Contents (Only article titles, or Embed article TOCs)
Add cover photo
In order to add a cover photo for the book add a metadata item "Bookshelf image". Select this option from the dropdown and click "Add". Once the meta data is added enter the name of the image in the value field. Any image currently uploaded to the wiki can be used. Type the name without "File:" prefix, just the image name and extension.
Export books
Book can be exported, individual chapters or even pages into the PDF format:
- Open the book in the book editor.
- Select all pages or chapters to be exported by clicking the checkboxes in front of them. Subchapters will be automatically selected.
- Clicking on "Export selection" dropdown menu, open a list of availble formats. By clicking on one of the formats offered, book export will start
Working hints
- Use a competent team to decide on the content that should be transferred into an online book.
- Decide on how to handle existing numerations or references.
- Seize the opportunity: get rid of unnecessary content (or don't include it in your wiki in the first place)
- Decide on standards for documents: when does it make sense to link documents in the wiki? When is is sensible to include the document's content into a wiki article?
- Decide on a fitting course of action: do you want to create the articles in the wiki first, and compile them in a book structure afterwards, or do you want to create the book structure first, and create and edit the articles contained gradually? Especially if you choose the latter, templates will be very important, because you can add the book navigation tag necessary already to the template. This saves a lot of time later on.
Administration
In order to create and edit books, user needs "edit" rights in Book namespace. Additionally, user can only add pages to the book that that user can read.
See also
Reference page for this extension.