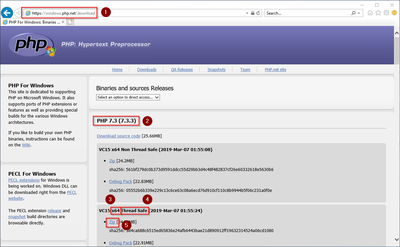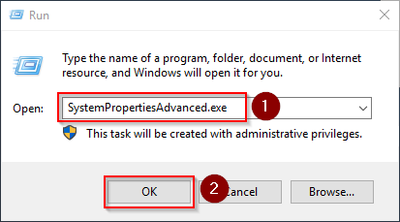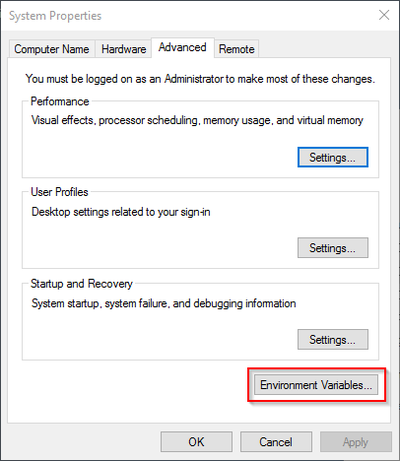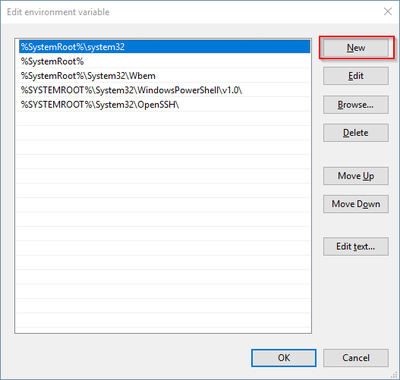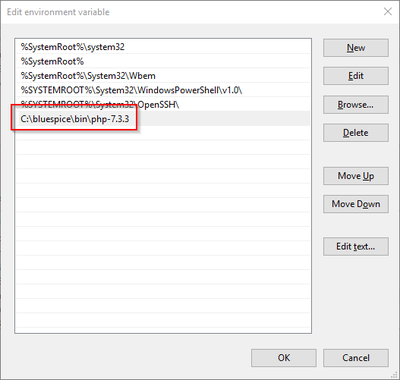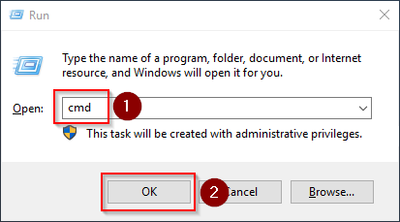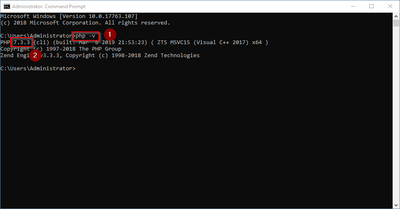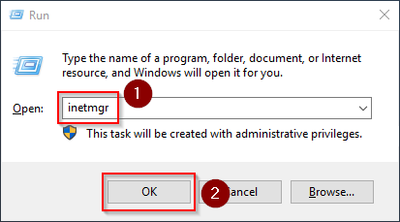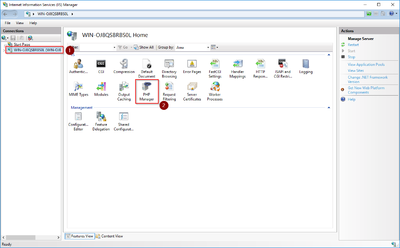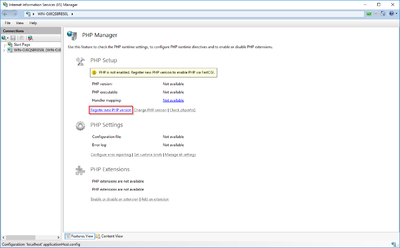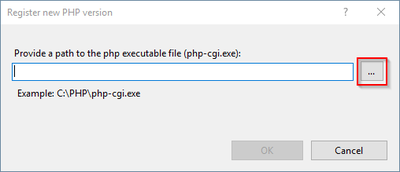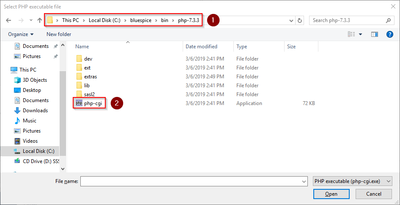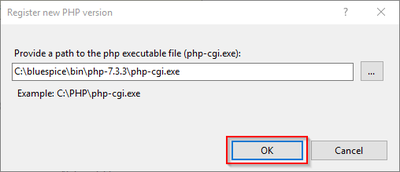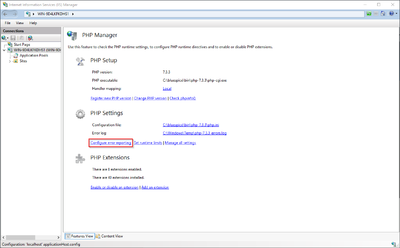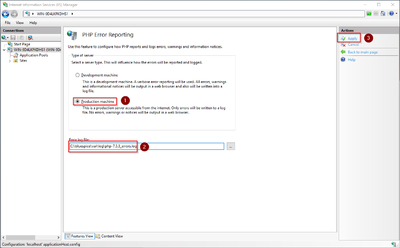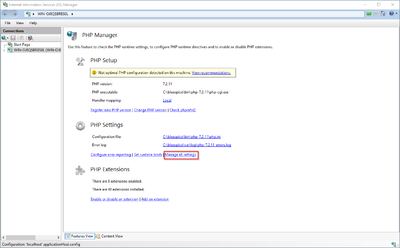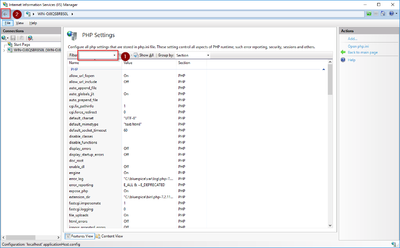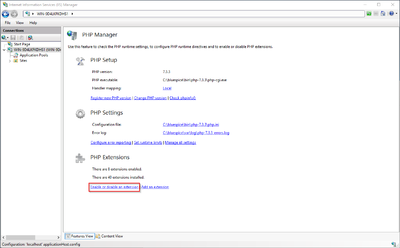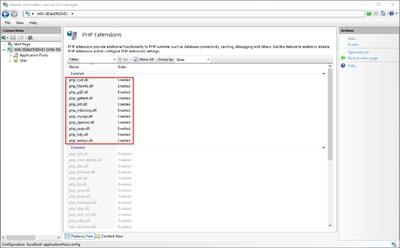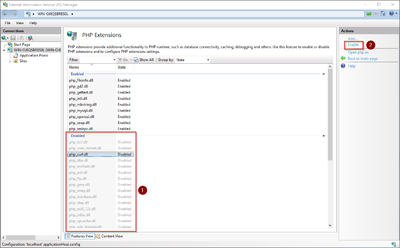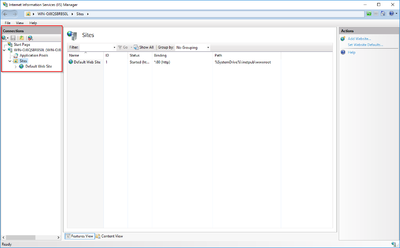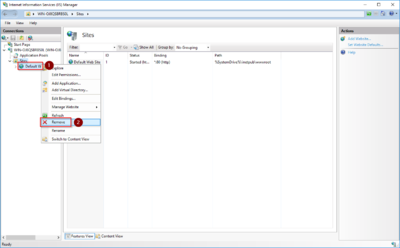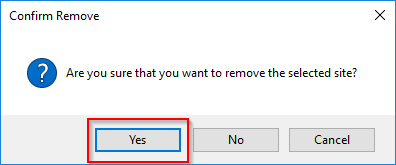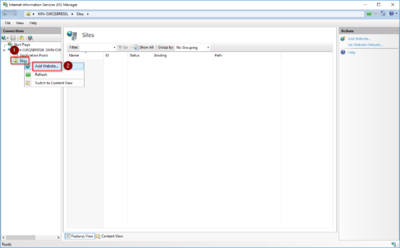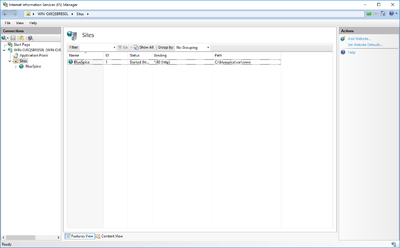Difference between revisions of "Setup:Installation Guide/System Preparation/Windows/PHP 7.3"
← Setup:Installation Guide/System Preparation/Windows/PHP 7.3
| [unchecked revision] | [unchecked revision] |
(translation EN) (Tag: 2017 source edit) |
m (Tag: 2017 source edit) |
Contents
| The source code of BlueSpice is based on the scripting language "PHP". It must be installed on your server in order to operate BlueSpice. The steps listed here are required. |
Introduction[edit | edit source]
PHP is not installed with a "classic installation package", but the sources are downloaded and integrated in IIS via the previously installed PHP Manager.
Downloading PHP downlaod[edit | edit source]
-
In your browser, open the official download page for Windows on php.net (1). Find the latest version 7.3.x (2) 64-bit (3) Thread-Safe (4) and download it here (5):
- Follow the
- download instructions.
| Please note that the download on your Windows Server with Internet Explorer will only work if you have configured the Internet Explorer Advanced Security Settings in the Server Manager. Please refer to the technical documentation from Microsoft. |
| The following is PHP version 7.3.3 and is only an example of the latest version 7.3.x that you can download at the time of your installation. |
Unzipping the ZIP archviearchive[edit | edit source]
Unzip the ZIP archive just downloaded into a useful system path on your hard drive.
| This documentation assumes the recommended folder structure.
For this reason PHP will be unpacked into the folder C:\bluespice\bin\php-7.3.3. If you have a different folder structure, you must adapt these paths accordingly. |
Setting the environment variable[edit | edit source]
In order to use PHP easily on the command line of Windows, it is necessary to configure an environment variable in Windows accordingly. To do this, perform the following steps:
- Enter the key combination Windows + R.
-
In the following dialog enter "SystemPropertiesAdvanced.exe" (1) and confirm with OK (2):
- Click "Environment
-
variables":
-
In the lower part of the now opened window double-click on the line "Path":
-
Click "New":
-
Add the path to your unpacked PHP version, which contains the php.exe file.
- Close all newly opened windows one after the other by clicking on "OK".
Check Checking the environment variable[edit | edit source]
To make sure the environment variable is set correctly, perform the following steps:
- Enter the key combination Windows + R.
-
In the following dialog, enter "cmd" (1) and confirm with OK (2):
-
At the command prompt, type "php -v" (1) and press the Enter key. The found PHP version will be displayed (2).
If this is not the case, then the path to the php.exe file in the environment variables was incorrectly specified.
Configuring the IIS for PHP[edit | edit source]
In the following steps, PHP will be included in IIS and IIS will be configured to provide a working basic setup. :
- First, call IIS Manager. To do this, enter the key combination Windows+R.
-
In the following dialog, enter "inetmgr" (1) and confirm with "OK" (2):
-
In the left pane, select your server name (1) and then double-click "PHP Manager" (2):
-
Click "Register new PHP version":
- In the following window select the
-
browse "(...)" button:
-
Change to the path to which you previously unzipped PHP (1), mark the "php-cgi.exe" (2) and confirm the dialog with "Open" (3):
-
Confirm again with "OK":
-
Click on "Configure error reporting":
-
Activate the item "Production machine" (1) and select a path and a file of your choice where PHP should save its log (2). Confirm with "Apply" (3):
| Again, this installation assumes that you follow This documentation assumes the recommended Windows folder structure. If the path you specify here does not yet exist, please create it before clicking "Apply". |
-
Click "Manage all settings":
-
Adjust the following settings:
- {| style="align: center;"
! style="border: 1px solid #000; padding: 5px;" |Name ! style="border: 1px solid #000; padding: 5px;" |Value ! style="border: 1px solid #000; padding: 5px;" |Section |- | style="border: 1px solid #000; padding: 5px;" |date.timezone | style="border: 1px solid #000; padding: 5px;" |"Europe/Berlin"
oder entsprechend Ihrer Zeitzone
| style="border: 1px solid #000; padding: 5px;" |Date |- | style="border: 1px solid #000; padding: 5px;" |max_execution_time
600 PHP| style="border: 1px solid #000; padding: 5px;" |600 | style="border: 1px solid #000; padding: 5px;" |PHP |- | style="border: 1px solid #000; padding: 5px;" |post_max_size
128M PHP| style="border: 1px solid #000; padding: 5px;" |128M | style="border: 1px solid #000; padding: 5px;" |PHP |- | style="border: 1px solid #000; padding: 5px;" |upload_max_filesize
128M PHP| style="border: 1px solid #000; padding: 5px;" |128M | style="border: 1px solid #000; padding: 5px;" |PHP |}
To find these options faster, you can also use the filter (1). Go back afterwards (2):
- In the main window, click "Enable or disable an extension":
Make sure that the following extensions are enabled:
To activate an extension, select it in the "Disabled" section (1) and activate it by clicking on "Enable" (2):
- In the next step, expand the tree on the left until the "Default Web Site" becomes visible:
Right-click (1) and then click "Remove" (2):
Confirm the following dialog with "Yes":
Right-click on "Sites" (1) and click on "Add Website" (2):
Enter the site name "BlueSpice" (1) and select the path on your server where your BlueSpice installation will be located later (2). Confirm with "OK" (3):
| Again, this installation assumes that you follow This documentation assumes the recommended Windows folder structure. If the path you specify here does not yet exist, please create it before clicking "OK". |
Die soeben angelegte Seite wird jetzt in der IIS-Übersicht gelistetThe new page is now listed in the IIS overview page:
Next step[edit | edit source]
If you have successfully completed all these steps, you can proceed to the next step " MariaDB".
__TOC__
{{Template:Important|text=The source code of BlueSpice is based on the scripting language "PHP". It must be installed on your server in order to operate BlueSpice. The steps listed here are required.}}
==Introduction==
PHP is not installed with a "classic installation package", but the sources are downloaded and integrated in IIS via the [[Setup:Installation Guide/System Preparation/Windows/PHP_Manager | previously installed PHP Manager]].
==Downloading PHP downlaod==
In ==
#In your browser, open the [https://windows.php.net/download/ official download page for Windows on php.net] (1). Find the latest version 7.3.x (2) 64-bit (3) Thread-Safe (4) and download it here (5):
<br />[[File:Setup:PHP_Download_01.png|center|400px|PHP Download 01]]
Follow #Follow the further download instructions.
<br />{{Template:Hint|text=Please note that the download on your Windows Server with Internet Explorer will only work if you have configured the Internet Explorer Advanced Security Settings in the Server Manager. Please refer to the technical documentation from Microsoft.}}
{{Template:Hint|text=The following is PHP version 7.3.3 and is only an example of the latest version 7.3.x that you can download at the time of your installation.}}<br />
==Unzipping the ZIP archviearchive==
Unzip the ZIP archive just downloaded into a useful system path on your hard drive.
{{Template:Hint|text=This documentation assumes the [[Setup:Installation Guide/Compendium/Windows_Folder_Structure|recommended folder structure]].
For this reason PHP will be unpacked into the folder C:\bluespice\bin\php-7.3.3. If you have a different folder structure, you must adapt these paths accordingly.}}
== <br />
==Setting the environment variable==
In order to use PHP easily on the command line of Windows, it is necessary to configure an environment variable in Windows accordingly. To do this, perform the following steps:
*Enter#Enter the key combination Windows + R.
*In#In the following dialog enter "SystemPropertiesAdvanced.exe" (1) and confirm with OK (2):
<br />[[File:Setup:EnvironmentVariables_01.png|center|400px|Environment variables 02]]
Click #Click "Environment variablese":
variables":<br />[[File:Setup:EnvironmentVariables_02.png|center|400px|Environment variables 03]]
In #In the lower part of the now opened window double-click on the line "Path":
<br />[[File:Setup:EnvironmentVariables_03.png|center|400px|Environment variables 04]]
Click #Click "New":
<br />[[File:Setup:EnvironmentVariables_04.png|center|400px|Environment variables 05]]
Add #Add the path to your unpacked PHP version, which contains the php.exe file.
<br />[[File:Setup:PHP_EnvironmentVariables_01.png|center|400px|Environment variables 06]]
Close #Close all newly opened windows one after the other by clicking on "OK".
==Check<br />
==Checking the environment variable==
To make sure the environment variable is set correctly, perform the following steps:
Enter#Enter the key combination Windows + R.
In #In the following dialog, enter "cmd" (1) and confirm with OK (2):
<br />[[File:Setup:PHP_EnvironmentVariables_02.png|center|400px|Environment variables 07]]
At #At the command prompt, type "php -v" (1) and press the Enter key. The found PHP version will be displayed (2).
<br />[[File:Setup:PHP_EnvironmentVariables_03.png|center|400px|Environment variables 08]]
If this is not the case, then the path to the php.exe file in the environment variables was incorrectly specified.
== <br />
==Configuring the IIS for PHP ==
In the following steps, PHP will be included in IIS and IIS will be configured to provide a working basic setup.
*First:
#First, call IIS Manager. To do this, enter the key combination Windows + +R.
*In #In the following dialog, enter "inetmgr" (1) and confirm with "OK" (2):
<br />[[File:Setup:PHP_IIS_Config_01.png|center|400px|PHP und IIS 01]]
In #In the left pane, select your server name (1) and then double-click "PHP Manager" (2):
<br />[[File:Setup:PHP_IIS_Config_02.png|center|400px|PHP und IIS 02]]
Click #Click "Register new PHP version":
<br />[[File:Setup:PHP_IIS_Config_03.png|center|400px|PHP und IIS 03]]
In #In the following window select the Browse button:
browse "(...)" button:<br />[[File:Setup:PHP_IIS_Config_04.png|center|400px|PHP und IIS 04]]
Change #Change to the path to which you previously unzipped PHP (1), mark the "php-cgi.exe" (2) and confirm the dialog with "Open" (3):
<br />[[File:Setup:PHP_IIS_Config_05.png|center|400px|PHP und IIS 05]]
Confirm #Confirm again with "OK":
<br />[[File:Setup:PHP_IIS_Config_06.png|center|400px|PHP und IIS 06]]
Click #Click on "Configure error reporting":
<br />[[File:Setup:PHP_IIS_Config_07.png|center|400px|PHP und IIS 07]]
Activate #Activate the item "Production machine" (1) and select a path and a file of your choice where PHP should save its log (2). Confirm with "Apply" (3):
<br />[[File:Setup:PHP_IIS_Config_08.png|center|400px|PHP und IIS 08]]
<br />{{Template:Hint|text=Again, this installation assumes that you follow the [[Setup: Installation Guide/Compendium/Folder Structure_of_Windows | recommended Windows folder structure]]. This documentation assumes the [[Setup:Installation Guide/Compendium/Windows_Folder_Structure|recommended folder structure]]. If the path you specify here does not yet exist, please create it before clicking "Apply".}}
Click #Click "Manage all settings":
<br />[[File:Setup:PHP_IIS_Config_09.png|center|400px|PHP und IIS 09]]
Adjust #Adjust the following settings:
{|
<br />{| style="align: center;"
! style="border: 1px solid #000; padding: 5px;" |Name
! style="border: 1px solid #000; padding: 5px;" |Value
! style="border: 1px solid #000; padding: 5px;" |Section
|-
| style="border: 1px solid #000; padding: 5px;" |date.timezone
| style="border: 1px solid #000; padding: 5px;" |"Europe/Berlin"<br />''oder entsprechend Ihrer Zeitzone''
| style="border: 1px solid #000; padding: 5px;" |Date
|-
| style="border: 1px solid #000; padding: 5px;" |max_execution_time
| style="border: 1px solid #000; padding: 5px;" |600
| style="border: 1px solid #000; padding: 5px;" |PHP
|-
| style="border: 1px solid #000; padding: 5px;" |post_max_size
| style="border: 1px solid #000; padding: 5px;" |128M
| style="border: 1px solid #000; padding: 5px;" |PHP
|-
| style="border: 1px solid #000; padding: 5px;" |upload_max_filesize
| style="border: 1px solid #000; padding: 5px;" |128M
| style="border: 1px solid #000; padding: 5px;" |PHP
|}
To find these options faster, you can also use the filter (1). Go back afterwards (2):
[[File:Setup:PHP_IIS_Config_10.png|center|400px|PHP und IIS 10]]
In#In the main window, click "Enable or disable an extension":
[[File:Setup:PHP_IIS_Config_11.png|center|400px|PHP und IIS 11]]
Make sure that the following extensions are enabled:
[[File:Setup:PHP_IIS_Config_12.png|center|400px|PHP und IIS 12]]
To activate an extension, select it in the "Disabled" section (1) and activate it by clicking on "Enable" (2):
[[File:Setup:PHP_IIS_Config_13.png|center|400px|PHP und IIS 13]]
In#In the next step, expand the tree on the left until the "Default Web Site" becomes visible:
[[File:Setup:PHP_IIS_Config_14.png|center|400px|PHP und IIS 14]]
Right-click (1) and then click "Remove" (2):
[[File:Setup:PHP_IIS_Config_15.png|center|400px|PHP und IIS 15]]
Confirm the following dialog with "Yes":
[[File:Setup:PHP_IIS_Config_16.png|center|400px|PHP und IIS 16]]
Right-click on "Sites" (1) and click on "Add Website" (2):
[[File:Setup:PHP_IIS_Config_17.png|center|400px|PHP und IIS 17]]
Enter the site name "BlueSpice" (1) and select the path on your server where your BlueSpice installation will be located later (2). Confirm with "OK" (3):
[[File:Setup:PHP_IIS_Config_18.png|center|400px|PHP and IIS 18]]
{{Template:Hint|text=Again, this installation assumes that you follow the [[Setup: Installation Guide/Compendium/Folder Structure_of_Windows | recommended Windows folder structure]]. This documentation assumes the [[Setup:Installation Guide/Compendium/Windows_Folder_Structure|recommended folder structure]]. If the path you specify here does not yet exist, please create it before clicking "OK".}}
Die soeben angelegte Seite wird jetzt in der IIS-Übersicht gelistetThe new page is now listed in the IIS overview page:
[[File:Setup:PHP_IIS_Config_19.png|center|400px|PHP und IIS 19]]
==Next step==
If you have successfully completed all these steps, you can proceed to the next step "[[Setup: Installation Guide/System Preparation/Windows/MariaDB | MariaDB]]".
[[en:{{PAGENAME}}]]
[[de:Setup:Installationsanleitung/Systemvorbereitung/Windows/PHP_7.3?veaction=editsource]]| Line 4: | Line 4: | ||
{{Template:Important|text=The source code of BlueSpice is based on the scripting language "PHP". It must be installed on your server in order to operate BlueSpice. The steps listed here are required.}} | {{Template:Important|text=The source code of BlueSpice is based on the scripting language "PHP". It must be installed on your server in order to operate BlueSpice. The steps listed here are required.}} | ||
==Introduction== | ==Introduction== | ||
| − | PHP is not installed with a "classic installation package" but the sources are downloaded and integrated in IIS via the [[Setup:Installation Guide/System Preparation/Windows/PHP_Manager | previously installed PHP Manager]]. | + | PHP is not installed with a "classic installation package", but the sources are downloaded and integrated in IIS via the [[Setup:Installation Guide/System Preparation/Windows/PHP_Manager | previously installed PHP Manager]]. |
| − | ==PHP | + | ==Downloading PHP== |
| − | |||
| − | |||
| − | Follow the | + | #In your browser, open the [https://windows.php.net/download/ official download page for Windows on php.net] (1). Find the latest version 7.3.x (2) 64-bit (3) Thread-Safe (4) and download it here (5):<br />[[File:Setup:PHP_Download_01.png|center|400px|PHP Download 01]] |
| + | #Follow the download instructions. | ||
| + | <br />{{Template:Hint|text=Please note that the download on your Windows Server with Internet Explorer will only work if you have configured the Internet Explorer Advanced Security Settings in the Server Manager. Please refer to the technical documentation from Microsoft.}} | ||
| − | + | {{Template:Hint|text=The following is PHP version 7.3.3 and is only an example of the latest version 7.3.x that you can download at the time of your installation.}}<br /> | |
| − | + | ==Unzipping the ZIP archive== | |
| − | {{Template:Hint|text=The following is PHP version 7.3.3 and is only an example of the latest version 7.3.x that you can download at the time of your installation.}} | ||
| − | ==Unzipping the ZIP | ||
Unzip the ZIP archive just downloaded into a useful system path on your hard drive. | Unzip the ZIP archive just downloaded into a useful system path on your hard drive. | ||
| − | |||
{{Template:Hint|text=This documentation assumes the [[Setup:Installation Guide/Compendium/Windows_Folder_Structure|recommended folder structure]]. | {{Template:Hint|text=This documentation assumes the [[Setup:Installation Guide/Compendium/Windows_Folder_Structure|recommended folder structure]]. | ||
| − | For this reason PHP will be unpacked into the folder C:\bluespice\bin\php-7.3.3. If you have a different folder structure, you must adapt these paths accordingly.}} | + | For this reason PHP will be unpacked into the folder C:\bluespice\bin\php-7.3.3. If you have a different folder structure, you must adapt these paths accordingly.}}<br /> |
| − | == Setting the environment variable== | + | ==Setting the environment variable== |
In order to use PHP easily on the command line of Windows, it is necessary to configure an environment variable in Windows accordingly. To do this, perform the following steps: | In order to use PHP easily on the command line of Windows, it is necessary to configure an environment variable in Windows accordingly. To do this, perform the following steps: | ||
| − | + | #Enter the key combination Windows + R. | |
| − | + | #In the following dialog enter "SystemPropertiesAdvanced.exe" (1) and confirm with OK (2):<br />[[File:Setup:EnvironmentVariables_01.png|center|400px|Environment variables 02]] | |
| − | + | #Click "Environment variables":<br />[[File:Setup:EnvironmentVariables_02.png|center|400px|Environment variables 03]] | |
| − | [[File:Setup:EnvironmentVariables_01.png|center|400px|Environment variables 02]] | + | #In the lower part of the now opened window double-click on the line "Path":<br />[[File:Setup:EnvironmentVariables_03.png|center|400px|Environment variables 04]] |
| − | + | #Click "New":<br />[[File:Setup:EnvironmentVariables_04.png|center|400px|Environment variables 05]] | |
| − | Click "Environment | + | #Add the path to your unpacked PHP version, which contains the php.exe file.<br />[[File:Setup:PHP_EnvironmentVariables_01.png|center|400px|Environment variables 06]] |
| − | + | #Close all newly opened windows one after the other by clicking on "OK". | |
| − | [[File:Setup:EnvironmentVariables_02.png|center|400px|Environment variables 03]] | ||
| − | |||
| − | In the lower part of the now opened window double-click on the line "Path": | ||
| − | [[File:Setup:EnvironmentVariables_03.png|center|400px|Environment variables 04]] | ||
| − | + | <br /> | |
| − | + | ==Checking the environment variable== | |
| − | |||
| − | |||
| − | |||
| − | |||
| − | |||
| − | |||
| − | |||
| − | |||
| − | == | ||
To make sure the environment variable is set correctly, perform the following steps: | To make sure the environment variable is set correctly, perform the following steps: | ||
| − | Enter the key combination Windows + R. | + | #Enter the key combination Windows + R. |
| − | + | #In the following dialog, enter "cmd" (1) and confirm with OK (2):<br />[[File:Setup:PHP_EnvironmentVariables_02.png|center|400px|Environment variables 07]] | |
| − | In the following dialog, enter "cmd" (1) and confirm with OK (2): | + | #At the command prompt, type "php -v" (1) and press the Enter key. The found PHP version will be displayed (2).<br />[[File:Setup:PHP_EnvironmentVariables_03.png|center|400px|Environment variables 08]] |
| − | |||
| − | [[File:Setup:PHP_EnvironmentVariables_02.png|center|400px|Environment variables 07]] | ||
| − | |||
| − | At the command prompt, type "php -v" (1) and press the Enter key. The found PHP version will be displayed (2). | ||
| − | [[File:Setup:PHP_EnvironmentVariables_03.png|center|400px|Environment variables 08]] | ||
If this is not the case, then the path to the php.exe file in the environment variables was incorrectly specified. | If this is not the case, then the path to the php.exe file in the environment variables was incorrectly specified. | ||
| − | == Configuring the IIS for PHP == | + | <br /> |
| − | In the following steps, PHP will be included in IIS and IIS will be configured to provide a working basic setup | + | ==Configuring the IIS for PHP== |
| − | + | In the following steps, PHP will be included in IIS and IIS will be configured to provide a working basic setup: | |
| − | |||
| − | |||
| − | |||
| − | |||
| − | |||
| − | |||
| − | |||
| − | |||
| − | |||
| − | |||
| − | |||
| − | |||
| − | |||
| − | |||
| − | |||
| − | |||
| − | |||
| − | |||
| − | |||
| − | |||
| − | |||
| − | |||
| − | |||
| − | |||
| − | |||
| − | |||
| − | |||
| − | |||
| − | |||
| − | |||
| − | |||
| − | |||
| − | |||
| − | |||
| − | |||
| − | |||
| − | |||
| − | |||
| − | |||
| − | |||
| − | |||
| − | |||
| − | |||
| − | {| | + | #First, call IIS Manager. To do this, enter the key combination Windows+R. |
| + | #In the following dialog, enter "inetmgr" (1) and confirm with "OK" (2):<br />[[File:Setup:PHP_IIS_Config_01.png|center|400px|PHP und IIS 01]] | ||
| + | #In the left pane, select your server name (1) and then double-click "PHP Manager" (2):<br />[[File:Setup:PHP_IIS_Config_02.png|center|400px|PHP und IIS 02]] | ||
| + | #Click "Register new PHP version":<br />[[File:Setup:PHP_IIS_Config_03.png|center|400px|PHP und IIS 03]] | ||
| + | #In the following window select the browse "(...)" button:<br />[[File:Setup:PHP_IIS_Config_04.png|center|400px|PHP und IIS 04]] | ||
| + | #Change to the path to which you previously unzipped PHP (1), mark the "php-cgi.exe" (2) and confirm the dialog with "Open" (3):<br />[[File:Setup:PHP_IIS_Config_05.png|center|400px|PHP und IIS 05]] | ||
| + | #Confirm again with "OK":<br />[[File:Setup:PHP_IIS_Config_06.png|center|400px|PHP und IIS 06]] | ||
| + | #Click on "Configure error reporting":<br />[[File:Setup:PHP_IIS_Config_07.png|center|400px|PHP und IIS 07]] | ||
| + | #Activate the item "Production machine" (1) and select a path and a file of your choice where PHP should save its log (2). Confirm with "Apply" (3):<br />[[File:Setup:PHP_IIS_Config_08.png|center|400px|PHP und IIS 08]]<br />{{Template:Hint|text=This documentation assumes the [[Setup:Installation Guide/Compendium/Windows_Folder_Structure|recommended folder structure]]. If the path you specify here does not yet exist, please create it before clicking "Apply".}} | ||
| + | #Click "Manage all settings":<br />[[File:Setup:PHP_IIS_Config_09.png|center|400px|PHP und IIS 09]] | ||
| + | #Adjust the following settings:<br />{| style="align: center;" | ||
! style="border: 1px solid #000; padding: 5px;" |Name | ! style="border: 1px solid #000; padding: 5px;" |Name | ||
! style="border: 1px solid #000; padding: 5px;" |Value | ! style="border: 1px solid #000; padding: 5px;" |Value | ||
| Line 133: | Line 79: | ||
[[File:Setup:PHP_IIS_Config_10.png|center|400px|PHP und IIS 10]] | [[File:Setup:PHP_IIS_Config_10.png|center|400px|PHP und IIS 10]] | ||
| − | In the main window, click "Enable or disable an extension": | + | #In the main window, click "Enable or disable an extension": |
[[File:Setup:PHP_IIS_Config_11.png|center|400px|PHP und IIS 11]] | [[File:Setup:PHP_IIS_Config_11.png|center|400px|PHP und IIS 11]] | ||
| Line 145: | Line 91: | ||
[[File:Setup:PHP_IIS_Config_13.png|center|400px|PHP und IIS 13]] | [[File:Setup:PHP_IIS_Config_13.png|center|400px|PHP und IIS 13]] | ||
| − | In the next step, expand the tree on the left until the "Default Web Site" becomes visible: | + | #In the next step, expand the tree on the left until the "Default Web Site" becomes visible: |
[[File:Setup:PHP_IIS_Config_14.png|center|400px|PHP und IIS 14]] | [[File:Setup:PHP_IIS_Config_14.png|center|400px|PHP und IIS 14]] | ||
| Line 165: | Line 111: | ||
| − | {{Template:Hint|text= | + | {{Template:Hint|text=This documentation assumes the [[Setup:Installation Guide/Compendium/Windows_Folder_Structure|recommended folder structure]]. If the path you specify here does not yet exist, please create it before clicking "OK".}} |
| − | + | The new page is now listed in the IIS overview page: | |
[[File:Setup:PHP_IIS_Config_19.png|center|400px|PHP und IIS 19]] | [[File:Setup:PHP_IIS_Config_19.png|center|400px|PHP und IIS 19]] | ||