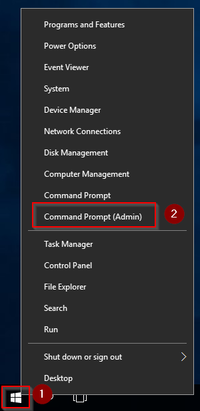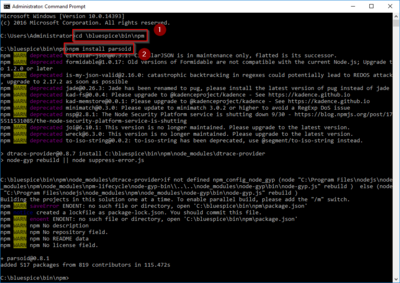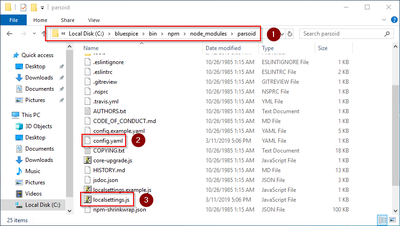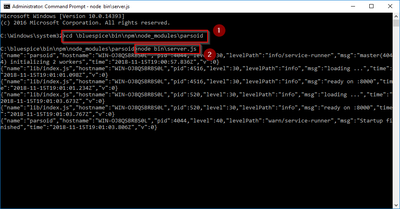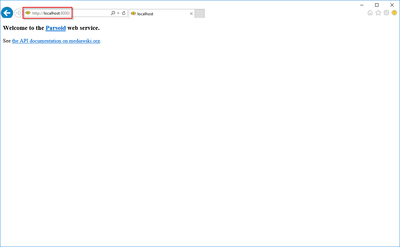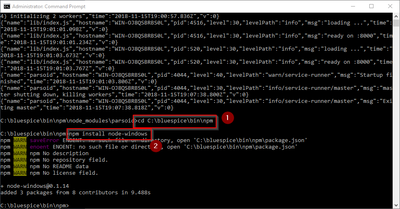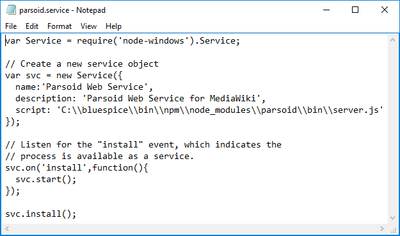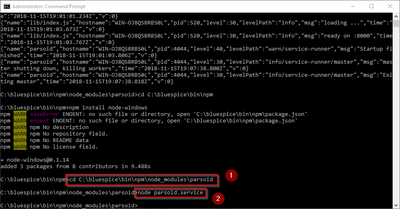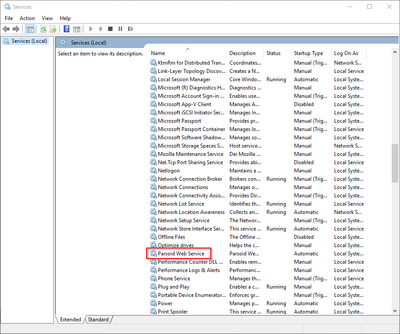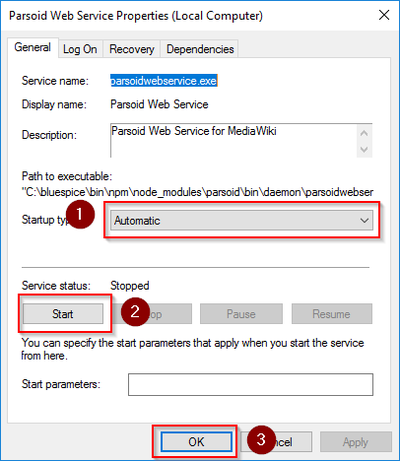Difference between revisions of "Setup:Installation Guide/System Preparation/Windows/Parsoid"
← Setup:Installation Guide/System Preparation/Windows/Parsoid
| [quality revision] | [quality revision] |
m (translation is aligned with current DE version) (Tag: 2017 source edit) |
Fbaeckmann (talk | contribs) (Tag: 2017 source edit) |
Contents
| Parsoid is the rendering service for the Visual Editor. The steps listed here are optional and only required if you want to use Visual Editor in your BlueSpice installation. |
| For the installation and operation of Parsoid, Git and Node.js are required. If you have not installed them yet, follow the links that are provided here. |
Installing Parsoid[edit | edit source]
First, open the Windows Command Prompt as administrator. To do this, right-click "Start" (1) and select "Command Prompt (Administrator)" (2):
Change into the directory C:\bluespice\bin\npm (1) execute the command "npm install parsoid" (2):
Keep the command prompt open and complete the following step
Creating the configuration file[edit | edit source]
In the BlueSpice codebase you will find two files in the folder extensions/BlueSpiceVisualEditorConnector/docs/parsoid:
- config.yaml
- localsettings.js
Copy them into the folder C:\bluespice\bin\npm\node_modules\parsoid\.
This provides an already finished configuration of Parsoid, which should work in the standard setup without further iadjustments.
Parsoid installation and configuration check[edit | edit source]
To test the installation and configuration, go back to the command prompt.
Change into the directory C:\bluespice\bin\npm\node_modules\parsoid (1) and start the service with the command "node bin\server.js" (2):
The service should now start without an error message. For further review, call the URL "http://localhost: 8000" in Internet Explorer. You should see the following page:
Change back to the command prompt and quit Parsoid by pressing "Ctrl+C". Keep the command prompt open and go to the next step.
Installation as a service[edit | edit source]
To run Parsoid in the background in the future, you need to install Parsoid in a Windows service. To do this, proceed as follows:
In the command prompt, change to the directory "C:\bluespice\bin\npm" (1) and execute the command "npm install node-windows" (2):
Using a text editor, create the file "C:\bluespice\bin\npm\node_modules\parsoid\ parsoid.service" with the help of this linked content:
In the command prompt, change into the directory "C:\bluespice\bin\npm\node_modules\ parsoid" (1) and execute the command "node parsoid.service" (2):
You can now close the command prompt.
Then enter the key combination Windows+R.
In the following dialog box, enter "services.msc" (1) and confirm with "OK" (2):
Find the service "Parsoid Web Service" and open it with a double-click:
Select the startup type "Automatic" (1) and start the service (2). After the service is started, close the window with "OK" (3):
In Internet Explorer, check the URL "http://localhost:8000", as already explained in the previous step, whether the Parsoid service started successfully.
Next step[edit | edit source]
If you have completed all steps successfully, you can proceed to the next step " Python".
__TOC__
{{Template:Optional|text=Parsoid is the rendering service for the Visual Editor. The steps listed here are optional and only required if you want to use Visual Editor in your BlueSpice installation.}}
{{Template:Hint|text=For the installation and operation of Parsoid, [[Setup:Installation Guide/System Preparation/Windows/Git|Git]] and [[Setup:Installation Guide/System Preparation/ Windows/Node.js|Node.js]] are required. If you have not installed them yet, follow the links that are provided here.}}
==Installing Parsoid==
First, open the Windows Command Prompt as administrator. To do this, right-click "Start" (1) and select "Command Prompt (Administrator)" (2):
[[File:Setup:Parsoid_Install_01.png|center|200px|Parsoid Installation 01]]
Change into the directory C:\bluespice\bin\npm (1) execute the command "npm install parsoid" (2):
[[File:Setup:Parsoid_Install_02.png|center|400px|Parsoid Installation 02]]
Keep the command prompt open and complete the following step
==Creating the configuration file==
In the BlueSpice codebase you will find two files in the folder <code>extensions/BlueSpiceVisualEditorConnector/docs/parsoid</code>:
*config.yaml
*localsettings.js
Copy them into the folder C:\bluespice\bin\npm\node_modules\parsoid\.
[[File:Setup:Parsoid_Config_01.png|center|400px|Parsoid Configuration 021]]
This provides an already finished configuration of Parsoid, which should work in the standard setup without further iadjustments.
==Parsoid installation and configuration check==
To test the installation and configuration, go back to the command prompt.
Change into the directory C:\bluespice\bin\npm\node_modules\parsoid (1) and start the service with the command "node bin\server.js" (2):
[[File:Setup:Parsoid_Run_01.png|center|400px|Parsoid Testen 01]]
The service should now start without an error message.
For further review, call the URL "http://localhost: 8000" in Internet Explorer. You should see the following page:
[[File:Setup:Parsoid_Run_02.png|center|400px|Parsoid Testen 02]]
Change back to the command prompt and quit Parsoid by pressing "Ctrl+C". Keep the command prompt open and go to the next step.
==Installation as a service==
To run Parsoid in the background in the future, you need to install Parsoid in a Windows service. To do this, proceed as follows:
In the command prompt, change to the directory "C:\bluespice\bin\npm" (1) and execute the command "npm install node-windows" (2):
[[File:Setup:Parsoid_InstallService_01.png|center|400px|installing the Parsoid service 01]]
Using a text editor, create the file "C:\bluespice\bin\npm\node_modules\parsoid\ parsoid.service" with the help of [[Setup: Installation Guide/System Preparation/Windows/Parsoid/ parsoid.service | this linked content]]:
[[File:Setup:Parsoid_InstallService_02.png|center|400px|installing the Parsoid service 02]]
In the command prompt, change into the directory "C:\bluespice\bin\npm\node_modules\ parsoid" (1) and execute the command "node parsoid.service" (2):
[[File:Setup:Parsoid_InstallService_03.png|center|400px|installing the Parsoid service 03]]
You can now close the command prompt.
Then enter the key combination Windows+R.
In the following dialog box, enter "services.msc" (1) and confirm with "OK" (2):
[[File:Setup:Parsoid_InstallService_04.png|center|400px|installing the Parsoid service 04]]
Find the service "Parsoid Web Service" and open it with a double-click:
[[File:Setup:Parsoid_InstallService_05.png|center|400px|installing the Parsoid service 05]]
Select the startup type "Automatic" (1) and start the service (2). After the service is started, close the window with "OK" (3):
[[File:Setup:Parsoid_InstallService_06.png|center|400px|installing the Parsoid service 06]]
In Internet Explorer, check the URL "http://localhost:8000", as already explained in the previous step, whether the Parsoid service started successfully.
==Next step==
If you have completed all steps successfully, you can proceed to the next step "[[Setup:Installation Guide/System Preparation/Windows/Python | Python]]".
[[en:{{PAGENAME}}]]
[[de:Setup:Installationsanleitung/Systemvorbereitung/Windows/Parsoid]]| Line 2: | Line 2: | ||
{{Template:Optional|text=Parsoid is the rendering service for the Visual Editor. The steps listed here are optional and only required if you want to use Visual Editor in your BlueSpice installation.}} | {{Template:Optional|text=Parsoid is the rendering service for the Visual Editor. The steps listed here are optional and only required if you want to use Visual Editor in your BlueSpice installation.}} | ||
| − | {{Template:Hint|text=For the installation and operation of Parsoid, [[Setup:Installation Guide/System Preparation/Windows/Git|Git]] and [[Setup:Installation Guide/System Preparation/ Windows/Node.js|Node.js]] are required. If you have not installed them yet, follow the links that are provided here.}} | + | {{Template:Hint|text=For the installation and operation of Parsoid, [[Setup:Installation Guide/System Preparation/Windows/Git|Git]] and [[Setup:Installation Guide/System Preparation/Windows/Node.js|Node.js]] are required. If you have not installed them yet, follow the links that are provided here.}} |
==Installing Parsoid== | ==Installing Parsoid== | ||
First, open the Windows Command Prompt as administrator. To do this, right-click "Start" (1) and select "Command Prompt (Administrator)" (2): | First, open the Windows Command Prompt as administrator. To do this, right-click "Start" (1) and select "Command Prompt (Administrator)" (2): | ||