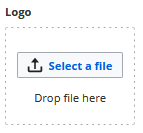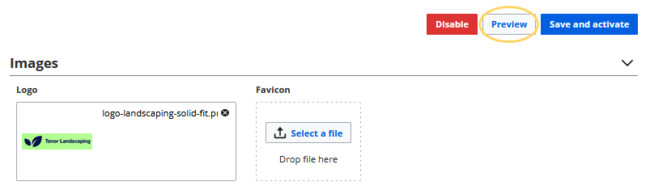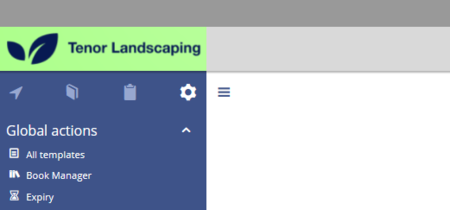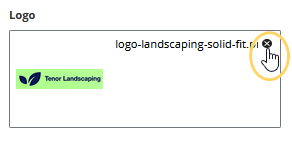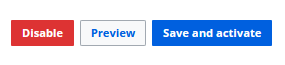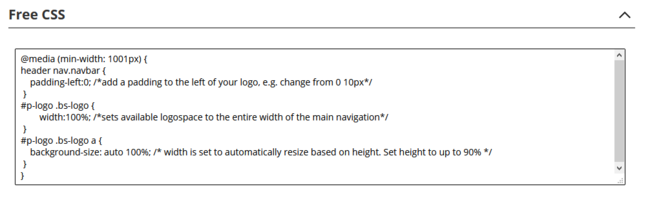Difference between revisions of "Manual:Extension/FlexiSkin"
| [quality revision] | [quality revision] |
(Tag: Visual edit) |
(Tag: Visual edit) |
Contents
FlexiSkin allows you to customize the skin of your wiki. You can change the design of your wiki via a Special page and with a preview function. Easily insert your own logo and favicon and define the colors and font settings you want to achieve a custom look.
Important! FlexiSkin is only available in BlueSpice pro Cloud.
Where to find FlexiSkin?[edit | edit source]
The FlexiSkin settings can be adjusted on the page Special:FlexiSkin (- watch the spelling as the wiki is case-sensitive).
Logo and Favicon[edit | edit source]
Logo[edit | edit source]
The fastest way to customize your wiki is to simply upload your own logo. The wiki will automatically fit the image into the top bar.
Note: The maximum dimensions for the logo are 300 x 64 pixels. If you upload a larger image, it will be cut off.
To upload your logo:
-
Click Select a file to choose a file from your file explorer or drag the file into the dotted area of the Logo upload area.
-
Click Preview to see the positioning of your logo.
-
Check the logo preview in your wiki.
-
To upload a different logo, click the x-icon in the logo upload area and repeat the previous steps.
- Save and activate the logo or continue with theming your wiki.
Tips for working with the logo[edit | edit source]
- Alignment: The logo is placed at the left side of the top bar without any padding or margin applied. The easiest way to make your logo fit: Put it on a 300 x 64 pixel canvas in an image editor and position the actual logo with the desired padding within that area. Then upload your logo.
- Adjusting placement and size: If you have a standard logo that you don't want to reposition on a canvas before uploading, simply upload your logo and add the following to the Free CSS area in FlexiSkin and save the page.
@media (min-width: 1001px) {
header nav.navbar {
padding-left:0; /*add a padding to the left of your logo, e.g. change from 0 10px*/
}
.bs-logo {
width:100%; /*sets available logospace to the entire width of the main navigation*/
}
.bs-logo a {
background-size: auto 100%; /* width is set to automatically resize based on height. Set height to up to 90% */
}
}
You can adjust the background size and left-padding as needed.
Favicon[edit | edit source]
You can also upload your own favicon. The favicon is the image that is shown in the browser tabs. Follow the steps for uploading a logo, just use the favicon upload area instead.
__TOC__
'''FlexiSkin''' allows you to customize the skin of your wiki. You can change the design of your wiki via a Special page and with a preview function. Easily insert your own logo and favicon and define the colors and font settings you want to achieve a custom look.
{{Box Note|boxtype=important|Note text=FlexiSkin is only available in BlueSpice pro Cloud.}}
==Where to find FlexiSkin?==
The FlexiSkin settings can be adjusted on the page ''Special:FlexiSkin'' (- watch the spelling as the wiki is case-sensitive).
==Logo and Favicon==
===Logo===
The fastest way to customize your wiki is to simply upload your own logo. The wiki will automatically fit the image into the top bar.
{{Box Note|boxtype=note|Note text=The '''maximum dimensions''' for the logo are '''300 x 64 pixels'''. If you upload a larger image, it will be cut off.}}
'''To upload your logo:'''
#'''Click''' ''Select a file'' to choose a file from your file explorer '''or drag the file''' into the dotted area of the Logo upload area. <br />[[File:Manual:logo-upload-dialog.png|alt=Upload area|center|thumb|143x143px|Upload area]]<br />
#'''Click''' Preview to see the positioning of your logo. <br />[[File:Manual:logo-preview-button.png|alt=Preview logo|center|thumb|650x650px|Preview logo]]<br />
#'''Check''' the logo preview in your wiki. <br />[[File:Manual:logo-preview.png|alt=Logo in the topbar|center|thumb|450x450px|Logo in the topbar]]<br />
#To '''upload a different logo''', click the x-icon in the logo upload area and repeat the previous steps. <br />[[File:Manual:logo-delete.png|alt=Alternative text|center|thumb|292x292px|Delete logo]]<br />
#'''Save and activate''' the logo or continue with theming your wiki.
:[[File:Manual:flexiskin buttons.png|alt=Save and activate skin changes|center|thumb|285x285px|Save and activate skin changes]]
===Tips for working with the logo===
*'''Alignment:''' The logo is placed at the left side of the top bar without any padding or margin applied. The easiest way to make your logo fit: Put it on a 300 x 64 pixel canvas in an image editor and position the actual logo with the desired padding within that area. Then upload your logo.
*
:::
:::
<br />
:::
'''Adjusting placement and size:''' If you have a standard logo that you don't want to reposition on a canvas before uploading, simply upload your logo and add the following to the ''Free CSS'' area in FlexiSkin and save the page.
<syntaxhighlight lang="css">
@media (min-width: 1001px) {
header nav.navbar {
padding-left:0; /*add a padding to the left of your logo, e.g. change from 0 10px*/
}
.bs-logo {
width:100%; /*sets available logospace to the entire width of the main navigation*/
}
.bs-logo a {
background-size: auto 100%; /* width is set to automatically resize based on height. Set height to up to 90% */
}
}
</syntaxhighlight>It should look like this:
[[File:Manual:free css.png|alt=CSS to position the logo|center|thumb|650x650px|CSS to position the logo]]
You can adjust the background size and left-padding as needed.
<br />
=== Favicon ===
You can also upload your own favicon. The favicon is the image that is shown in the browser tabs. Follow the [[Manual:Extension/FlexiSkin#Logo|steps for uploading a logo]], just use the favicon upload area instead.
<br />
:::
:::
<br />
:::
<br />
[[Category:BlueSpice Cloud]]| Line 28: | Line 28: | ||
*'''Alignment:''' The logo is placed at the left side of the top bar without any padding or margin applied. The easiest way to make your logo fit: Put it on a 300 x 64 pixel canvas in an image editor and position the actual logo with the desired padding within that area. Then upload your logo. | *'''Alignment:''' The logo is placed at the left side of the top bar without any padding or margin applied. The easiest way to make your logo fit: Put it on a 300 x 64 pixel canvas in an image editor and position the actual logo with the desired padding within that area. Then upload your logo. | ||
| − | * | + | *'''Adjusting placement and size:''' If you have a standard logo that you don't want to reposition on a canvas before uploading, simply upload your logo and add the following to the ''Free CSS'' area in FlexiSkin and save the page. |
| + | <syntaxhighlight lang="css"> | ||
| + | @media (min-width: 1001px) { | ||
| + | header nav.navbar { | ||
| + | padding-left:0; /*add a padding to the left of your logo, e.g. change from 0 10px*/ | ||
| + | } | ||
| + | .bs-logo { | ||
| + | width:100%; /*sets available logospace to the entire width of the main navigation*/ | ||
| + | } | ||
| + | .bs-logo a { | ||
| + | background-size: auto 100%; /* width is set to automatically resize based on height. Set height to up to 90% */ | ||
| + | } | ||
| + | } | ||
| + | </syntaxhighlight>It should look like this: | ||
| + | [[File:Manual:free css.png|alt=CSS to position the logo|center|thumb|650x650px|CSS to position the logo]] | ||
| + | |||
| + | |||
| + | You can adjust the background size and left-padding as needed. | ||
| + | <br /> | ||
| + | |||
| + | === Favicon === | ||
| + | You can also upload your own favicon. The favicon is the image that is shown in the browser tabs. Follow the [[Manual:Extension/FlexiSkin#Logo|steps for uploading a logo]], just use the favicon upload area instead. | ||
| + | <br /> | ||
::: | ::: | ||