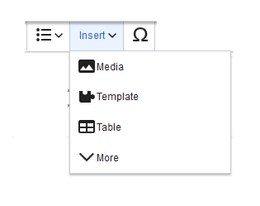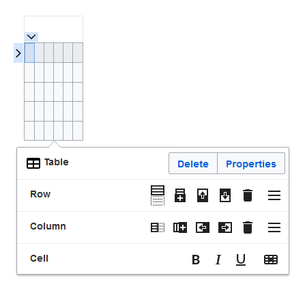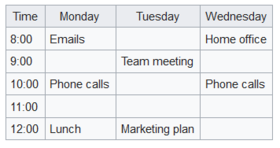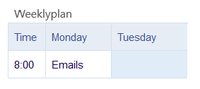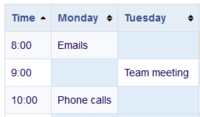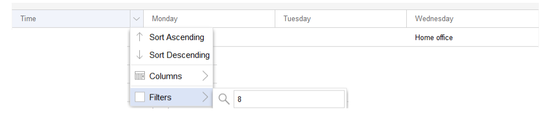Difference between revisions of "Manual:VisualEditor/Tables"
| [unchecked revision] | [unchecked revision] |
(Tag: Visual edit) |
(Tag: Visual edit) |
Insert a table[edit | edit source]
In VisualEditor, choose "Insert > Tables" to insert a table in a page:
After entering the rows and columns, an empty table appears with the edit menu:
When the mouse rests on a symbol, the respective function is displayed.
Double-click in the cells to insert text:
Table
Time Monday Tuesday Wednesday 8:00 E-mails Home office 9:00 Team meeting 10:00 Phone calls 11:00 marketing plan 12:00 Lunch Phone callstable
Join rows and columns[edit | edit source]
When you click in a row, an arrow appears at the left edge of the row and at the top of the column. To connect the cells in a row or a column, click on the respective arrow and then in the edit menu on "Connect cells": 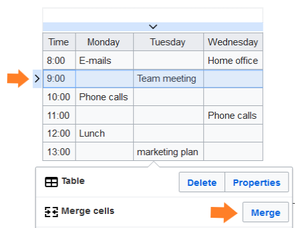 You can also connect individual cells. Hold down the Shift key and click in two or more adjacent cells. Then connect the cells. The cells must be adjacent in a row or in a column so that they can be connected.
You can also connect individual cells. Hold down the Shift key and click in two or more adjacent cells. Then connect the cells. The cells must be adjacent in a row or in a column so that they can be connected.
set table properties[edit | edit source]
In the menu item Properties there are numerous settings to adjust the functionality and presentation of the table:
| Property | Description |
|---|---|
| headline | Shows a header above the table:
After disabling the header, it is lost and must be reentered when re-enabled. |
| Stylized (wikitable) | enables the default wiki look after table styles were previously selected |
| Sortable | In the first row, a sort function is displayed:
The current sorting is shown in the title bar. Only one of the two sort arrows will appear in the sorted column. |
| Foldable | The table can be hidden on the page via a text link. |
| First folded | If the "Collapsible" property is active, this determines whether the table is visible or hidden when the wiki page is loaded. T |
| exportable | |
| Filterable | The filter function is activated in the title bar and allows the following actions:
|
| Table style | Here you can load different style sheets for the table. |
| Full table width | The table uses the full width of the wiki page, regardless of the table contents. |
table styles[edit | edit source]
The following style sheets can be selected in the Table Style menu. Click on a picture to start the gallery:
-
ve-tables-color-standard.PNG
Default
-
ve-tables-color-content.PNG
Content
-
ve-tables-color-content black.PNG
Content (black)
-
ve-tables-color-blue.PNG
Content (blue)
-
ve-tables-color-content darkblue.PNG
Content (darkblue)
-
ve-table-color-cusco sky.PNG
Cusco Sky
-
ve-tables-color-casablanca.PNG
Casablanca
-
ve-table-color-greyscale.PNG
greyscale
-
ve-table-color-greyscale narrow.PNG
greyscale (narrow)
{{DISPLAYTITLE:VisualEditor: insert tables}}
==Insert a table==
In VisualEditor, choose "Insert > Tables" to insert a table in a page:
[[File:Instert, Table.png|260x260px]]
After entering the rows and columns, an empty table appears with the edit menu:
[[File:table 1.0.png|305x305px]]
When the mouse rests on a symbol, the respective function is displayed.
Double-click in the cells to insert text:
[[File:weekly.png|280x280px]]
Table
{| class="wikitable filterable"
|+
!Time
!Monday
!Tuesday
!Wednesday
|-
|8:00
|E-mails
|
|Home office
|-
|9:00
|
|Team meeting
|
|-
|10:00
|Phone calls
|
|
|-
|11:00
|
|marketing plan
|
|-
|12:00
|Lunch
|
|Phone calls
|}
table
<br />
====Join rows and columns==
When you click in a row, an arrow appears at the left edge of the row and at the top of the column. To connect the cells in a row or a column, click on the respective arrow and then in the edit menu on "Connect cells":
[[File:table 3.0.png|300x300px]]
You can also connect individual cells. Hold down the Shift key and click in two or more adjacent cells. Then connect the cells. The cells must be adjacent in a row or in a column so that they can be connected.
==set table properties==
In the menu item Properties there are numerous settings to adjust the functionality and presentation of the table:
{| class="content table-blue"
!Property
!Description
|-
|headline
|Shows a header above the table:
[[File:weeklyplan.png|200x200px]]
After disabling the header, it is lost and must be reentered when re-enabled.
|-
|Stylized (wikitable)
|enables the default wiki look after table styles were previously selected
|-
|Sortable
|In the first row, a sort function is displayed:
[[File:Weeklyplan 2.0.png|200x200px]]
The current sorting is shown in the title bar. Only one of the two sort arrows will appear in the sorted column.
|-
|Foldable
|The table can be hidden on the page via a text link.
|-
|First folded
|If the "Collapsible" property is active, this determines whether the table is visible or hidden when the wiki page is loaded. T
|-
|exportable
|
|-
|Filterable
|The filter function is activated in the title bar and allows the following actions:
*Sort table (ascending or descending values of the active column)
*Hide table columns
*Filter column (only values from the current column are considered here)
[[File:table-filtern. 4.0.png|550x550px]]
If the filter is activated, the table styles are ignored and the table is displayed in "Filter Style". After deactivating this function, the selected table style is displayed again.
|-
|Table style
|Here you can load different style sheets for the table.
|-
|Full table width
|The table uses the full width of the wiki page, regardless of the table contents.
|}
==table styles==
The following style sheets can be selected in the Table Style menu. Click on a picture to start the gallery:
<gallery>
File:ve-tables-color-standard.PNG|alt=Table Color Default|Default
File:ve-tables-color-content.PNG|alt=TableColor Content|Content
File:ve-tables-color-content_black.PNG|alt=TableColor Content Black|Content (black)
File:ve-tables-color-blue.PNG|alt=TableColor Content blue|Content (blue)
File:ve-tables-color-content_darkblue.PNG|alt=TableColor Content darkblue|Content (darkblue)
File:ve-table-color-cusco sky.PNG|alt=table color Cusco Sky|Cusco Sky
File:ve-tables-color-casablanca.PNG|alt=table color Casablanca|Casablanca
File:ve-table-color-greyscale.PNG|alt=table-color Greyscale|greyscale
File:ve-table-color-greyscale_narrow.PNG|alt=table color greyscale narrow|greyscale (narrow)
</gallery>
<br />| Line 15: | Line 15: | ||
[[File:weekly.png|280x280px]] | [[File:weekly.png|280x280px]] | ||
| − | |||
| − | |||
| − | |||
| − | |||
| − | |||
| − | |||
| − | |||
| − | |||
| − | |||
| − | |||
| − | |||
| − | |||
| − | |||
| − | |||
| − | |||
| − | |||
| − | |||
| − | |||
| − | |||
| − | |||
| − | |||
| − | |||
| − | |||
| − | |||
| − | |||
| − | |||
| − | |||
| − | |||
| − | |||
| − | |||
| − | |||
| − | |||
| − | |||
| − | |||
| − | |||
| − | |||
| − | |||
| − | |||
| − | |||
| − | |||
| − | |||
| − | |||
| − | |||
==Join rows and columns== | ==Join rows and columns== | ||
When you click in a row, an arrow appears at the left edge of the row and at the top of the column. To connect the cells in a row or a column, click on the respective arrow and then in the edit menu on "Connect cells": | When you click in a row, an arrow appears at the left edge of the row and at the top of the column. To connect the cells in a row or a column, click on the respective arrow and then in the edit menu on "Connect cells": | ||
| Line 101: | Line 58: | ||
*Filter column (only values from the current column are considered here) | *Filter column (only values from the current column are considered here) | ||
| − | [[File:table | + | [[File:table 4.0.png|550x550px]] |
| Line 117: | Line 74: | ||
The following style sheets can be selected in the Table Style menu. Click on a picture to start the gallery: | The following style sheets can be selected in the Table Style menu. Click on a picture to start the gallery: | ||
| − | + | ||
| − | + | <br /> | |
| − | |||
| − | |||
| − | |||
| − | |||
| − | |||
| − | |||
| − | |||
| − | |||
| − | |||