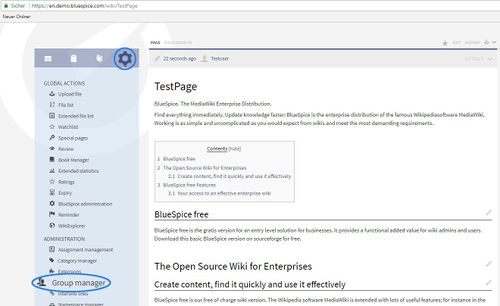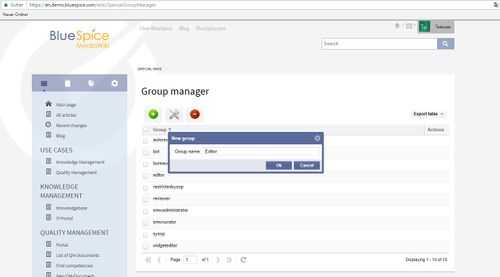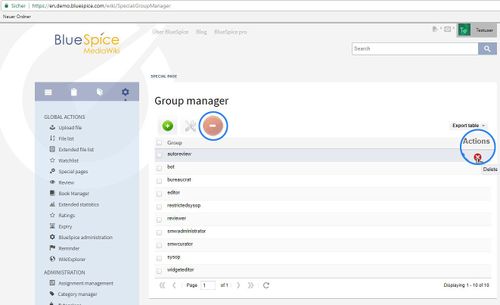Difference between revisions of "Manual:Extension/BlueSpiceGroupManager"
| [unchecked revision] | [unchecked revision] |
(→Where can I find the function Group Manager?) |
(→The functionality of Group manager) |
Contents
What is GroupManager?[edit | edit source]
Group Manager creates new groups, edit existing groups, and delete existing groups.
Where to find the function Group Manager?[edit | edit source]
To manage groups, open the Admin tab in the left navigation bar (sidebar), then click on Group manager.
The functionality of Group manager[edit | edit source]
You will see a list List of all the existing groups.
Overview of all user groups.
Create group[edit | edit source]
To create a group, move to the administration page via the link "WikiAdmin" (this is only available for sysops). Then choose Group manager. The link "New"  takes you to a form where you can enter the name of the group.
takes you to a form where you can enter the name of the group.
Add a new group.
The new group will now be visible in the list. It is only given "Read" permission as standard. In order to change this, you must edit the group.
Editing the group's permissions[edit | edit source]
The permissions of individual groups can be changes in PermissionManager.
Assigning users to a group[edit | edit source]
This is not done via group management, but via user management, which you can find in the administration area. You can see which groups a user is a member of in the column "Groups".
Deleting groups[edit | edit source]
Next to the edit button in the list, you will also see a buttons which allows you to delete group a group. If you want to delete more than one group at once please mark all groups and use the "minus" button at the top  or "Delete" button.
or "Delete" button.
The only groups you cannot delete are "All" and "Users", as they are basic wiki groups. The users that were members of the groups you delete are not deleted. They will still exist.
__HIDETITLE__
<bs:bookshelf src="Book:User manual" />
__TOC__
==What is GroupManager?==
'''Group Manager''' creates new groups, edit existing groups, and delete existing groups.
==Where to find the function Group Manager?==
To manage groups, open the Admin tab in the left navigation bar (sidebar), then click on Group manager.
::: [[File:GrpMnger1.jpg|500x306px]]
==The functionality of Group manager==
You will see a list List of all the existing groups.
::: [[File:GroupManag2.jpg|500x288px]]
Overview of all user groups.
===Create group===
To create a group, move to the administration page via the link "WikiAdmin" (this is only available for sysops). Then choose Group manager. The link "New" [[File:Btn-plus.png]] takes you to a form where you can enter the name of the group.
::: [[File:GroupManag3.jpg|500x277px]]
Add a new group.
The new group will now be visible in the list. It is only given "Read" permission as standard. In order to change this, you must edit the group.
===Editing the group's permissions===
The permissions of individual groups can be changes in [[PermissionManager]].
===Assigning users to a group===
This is not done via group management, but via [[UserManager|user management]], which you can find in the administration area.
You can see which groups a user is a member of in the column "Groups".
===Deleting groups===
Next to the edit button in the list, you will also see a buttons which allows you to delete group a group. If you want to delete more than one group at once please mark all groups and use the "minus" button at the top [[File:Btn-minus.png]] or "Delete" button.
::: [[File:GrpMnger2.jpg|500x305px]]
The only groups you cannot delete are "All" and "Users", as they are basic wiki groups. The users that were members of the groups you delete are not deleted. They will still exist.
{{Box_Links-en | Thema1 =[[UserManager|User Manager]] | Thema2 =[[PermissionManager|Permission Manager]] | Thema3 =[[BlueSpice_free_Extensions|BlueSpice free Extensions]] | Thema4 = }}| Line 16: | Line 16: | ||
==The functionality of Group manager== | ==The functionality of Group manager== | ||
| − | + | List of all the existing groups. | |
::: [[File:GroupManag2.jpg|500x288px]] | ::: [[File:GroupManag2.jpg|500x288px]] | ||