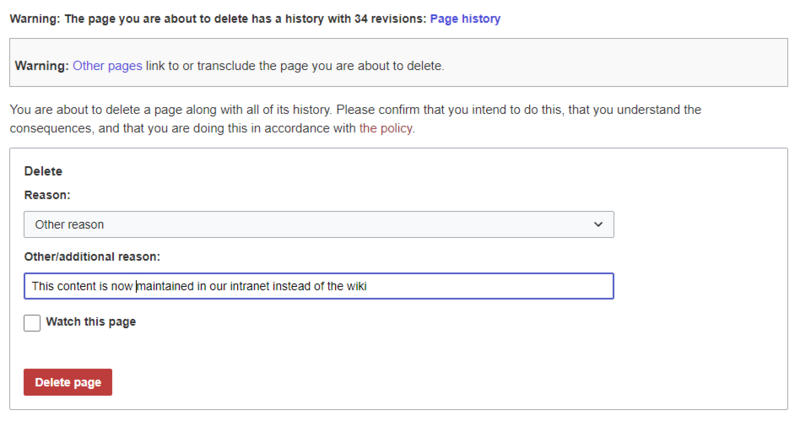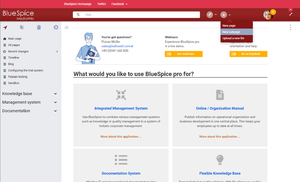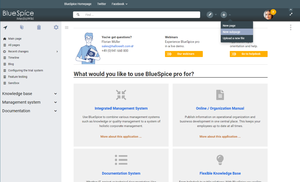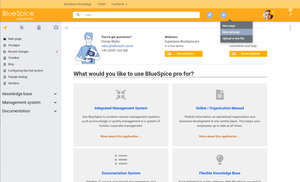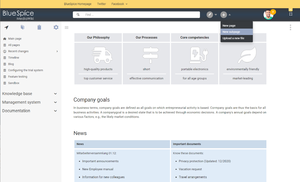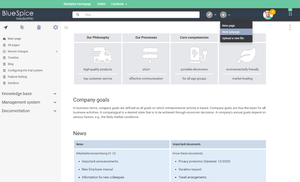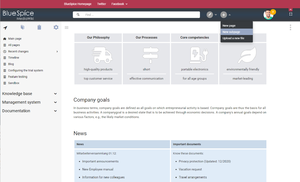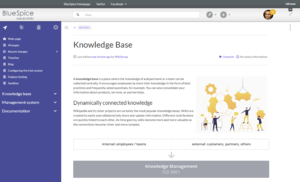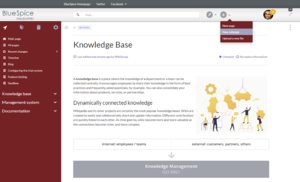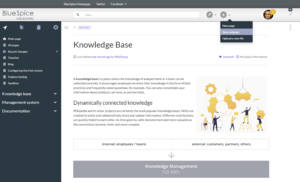Difference between revisions of "Manual:Extension/DynamicPageList3"
| [quality revision] | [quality revision] |
(Tag: 2017 source edit) |
(Tag: 2017 source edit) |
The extension DynamicPageList3 allows you to include lists of wiki pages on any content page.
Contents
- 1 Application examples
- 2 Skins Delete article
- 3 Duo-tone
- 4 Accent color in Custom menu
- 5 Color variation in Navigation menu 6
- How to delete a page?
- 4 Mass-deleting pages
- 5 Which pages should be deleted?
- 6 Where do I find information about deleted pages?
- 7 Recover deleted pages
- 8 Which pages shouldn't be deleted?
- 9 Related info
- 10 List of common parameters
- 7 11 Related info
Application examples[edit | edit source]
You can view a documentation of all selection criteria and formatting options at Gamepedia.
This help page contains some examples of typical applications for this extension as well as a list of common parameters and their values.
List of subpages[edit | edit source]
The following code shows the subpages of the current page in a 3-column layout:
{{#dpl:
|titlematch={{PAGENAME}}/%
|shownamespace=false
|replaceintitle=/{{PAGENAME}}\//,
|columns=3
|mode=none
|rowcolformat=width=100%
}}
{{#dpl:
|titlematch=VisualEditor/%
|shownamespace=false
|namespace= Manual
|replaceintitle=/VisualEditor\//,
|columns=1
|mode=ubordered
|rowcolformat=width=100%
}}
Output:
Selecting pages by namespace[edit | edit source]
{{#dpl:
|namespace=Manual
|includesubpages=true
|shownamespace=false
|count=5
|ordermethod=title
}}
Output:
- Admin Manual Introduction
- Archive/Extension/DocumentManager
- Archive:Extension/RatedComments
- BlueSpice Layout
- BlueSpice Layout/Footer
Selecting pages by category[edit | edit source]
{{#dpl:
|category=QM
|addcategories = true
|includesubpages=true
|shownamespace=false
|count=5
|ordermethod=title
|mode=ordered
}}
Output:
Extension:DynamicPageList (DPL), version 3.3.2: Warning: No results.
Selecting pages with specific naming patterns[edit | edit source]
{{#dpl:
|namespace=File
|titlematch=A%
|count=5
}}
Show a random page in a category[edit | edit source]
<div style="border:2px solid #f6f6f6; padding:10px; width:500px; height:500px; overflow:auto;">
{{#dpl:
|category=CustomizationEditing
|randomcount=1
|includepage=*
|includemaxlength=10
|format=,\n==[[%PAGE%]]==\n,,}}
</div>
Output:
SkinsDelete article[edit | edit source]
Click on an image to enlarge it. Click on the associated "CSS Code" link to see the code for the skin variation. You can download the matching BlueSpice logos here: white, grey, duotone. You can integrate the logo using the Config manager (extension BlueSpiceFoundation) after uploading the logo to your wiki.
Duo-toneWarning: Display title "Delete pages" overrides earlier display title "Creating page lists with DPL3".
Users with edit rights can delete wiki pages. If a page is deleted, it can no longer be found using the search function. However, users have the option to restore a deleted page.
How to delete a page?[edit | edit source]
To delete the page, click Page Tools > Manage page> Delete .
Before deleting the page, you can:
- Check the version history.
- Check which pages link to this page
- Indicate the reason for the deletion: Since deleting a page can raise questions from other users, it makes sense to leave a short explanation here. This text is shown accordingly in the deletion log.
- Watch the page: If the page is restored by another user, you can receive a notification.
Mass-deleting pages[edit | edit source]
The duo-tone is created by harmoniously matching the colors of both top bars.
 CSS Code
CSS Code 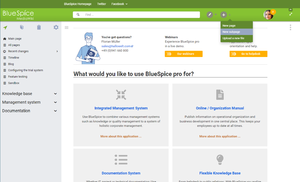 CSS Code
CSS Code 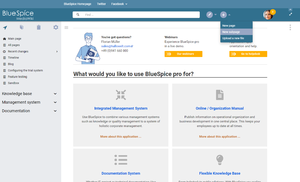 CSS Code
Accent color in Custom menu
CSS Code
Accent color in Custom menu
Admin users can mass-delete recently added pages from the special page Special:Nuke.
Which pages should be deleted?[edit | edit source]
You can use some pages under Special:SpecialPages to find candidates for deletion:
-
Special:ShortPages: With short pages it can be expected that the content of the article is not relevant enough or is better dealt with as a paragraph in another article. -
Special:LonelyPages: Orphaned pages are characterized by a lack of transclusions or links to the page. -
Special:NewPages: Reviewing recently added pages is useful, for example, to detect spam in public wikis.
Where do I find information about deleted pages?[edit | edit source]
-
Special:Log/delete: Search for and restore deleted pages. -
Special:DeletedContributions: Search for deleted posts of a specific user (or an IP address).
Recover deleted pages[edit | edit source]
This skin variation adjusts the color of the thin collapsible custom menu at the top of the page.
Color variation in Navigation menuDeleted pages can be restored using the Delete log which can be accessed from the page Special:SpecialPages. If the deleted page was linked to other wiki pages, the page can be restored directly via the redlink on that page.
Which pages shouldn't be deleted?[edit | edit source]
The effect of this skin-variation is achieved by coloring the navigation menu.
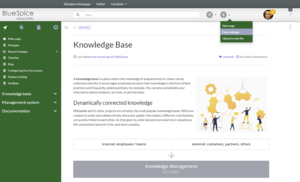 CSS Code
CSS Code
There are often more sensible alternatives for deleting:
- Move: If a page has an incorrect or incorrect title, the page can be moved.
- Copy: If the content does not match the page title, the content can be copied to another page
- Redirect: If the page content already exists on another page, the duplicate content can be deleted and a redirect can be created.
- Obsolete: The content is no longer current. You can mark the page as out of date and other wiki users can update the page later.
Related info
- Nuke: Extension for mass-deleting pages
- Redirects
- Deleting user accounts
List of common parameters[edit | edit source]
Criteria for page selection[edit | edit source]
| Parameter | Syntax | Description |
|---|---|---|
| category | |category=QM|Setup... | Pages in the category QM OR Setup |
| |category=QM&Setup&... | Pages in the categories QM AND Setup | |
| |category=QM|Setup...|category=Admin | Pages in the categories QM OR Setup, and pages in the category Admin | |
| notcategory | |notcategory=QM | Pages that are not in the category QM |
| categoriesminmax | |category=QM|categoriesminmax=2 | Pages that are in the category QM and in at least 2 more categories |
| |category=QM|categoriesminmax=,1 | Pages that are only in the category QM and in no other category | |
| namespace | |namespace= | Pages in the namespace (Main) |
| |namespace=Help|Manual | Pages in the namespace Help OR Manual | |
| namespacenot | |namespacenot=Help | Pages that are not in the namespace Help |
| |namespacenot={{NAMESPACE}} | Pages that are not in the namespace of the current wiki page |
Output-Format[edit | edit source]
| Parameter | Syntax | Description |
|---|---|---|
| mode | |mode=ordered | Unordered list |
| |mode=unordered | Numbered list | |
| |mode=none | Line breaks | |
| |mode=category | Pages are grouped alphabetically with a letter heading (similar to category pages) | |
| |mode=inline|inlinetext= • | Page names are listed on the same line and separated with a bullet point |
Sorting[edit | edit source]
| Parameter | Syntax | Description |
|---|---|---|
| ordermethod | |ordermethod=title | Ordered by page (prefix+)title |
| |ordermethod=titlewithoutnamespace | Ordered by page name independent of namespace | |
| |ordermethod=counter | Ordered by number of page views (popularity) | |
| |ordermethod=size | Ordered by page size | |
| |ordermethod=firstedit | Ordered by creation date | |
| |ordermethod=lastedit | Ordered by last edit date | |
| |ordermethod=user,firstedit | Ordered by author, then by creation date | |
| |ordermethod=user,lastedit | Ordered by last editor, then by last edit date | |
| order | |order=ascending | Sorted in ascending order |
| |order=descending | Sorted in descending order |
Display of meta data[edit | edit source]
| Parameter | Syntax | Description |
|---|---|---|
| addcategories | |addcategories=true | Shows all categories of a page after the page name |
| addpagecounter |
|category:QM|ordermethod=counter|order=descending
|addpagecounter=true|count=5 |
Shows the 5 most popular pages in the category QM |
| adduser | |category=QM|ordermethod=lastedit|adduser=true | Adds the name of the last editor in front of the page name |
| addauthor | |category=QM|addauthor=true | Adds the name of the original author in front of the page name. |
Related info
{{DISPLAYTITLE:Creating page lists with DPL3}}
The extension '''DynamicPageList3''' allows you to include lists of wiki pages on any content page.
==Application examples==
You can view a documentation of all selection criteria and formatting options at [https://help.gamepedia.com/Extension:DPL3 Gamepedia].
This help page contains some examples of typical applications for this extension as well as a [[Manual:Extension/DynamicPageList3#List of common parameters and their values|list of common parameters and their values]].
<br />
===List of subpages===
The following code shows the subpages of the current page in a 3-column layout:
<syntaxhighlight lang="text">
{{#dpl:
|titlematch={{PAGENAME}}/%
|shownamespace=false
|replaceintitle=/{{PAGENAME}}\//,
|columns=3
|mode=none
|rowcolformat=width=100%
}}
</syntaxhighlight>
Example: Display the subpages of the page ''VisualEditor'' imn the namespace ''Manual'' in a 1-column layout:<syntaxhighlight lang="text">
{{#dpl:
|titlematch=VisualEditor/%
|shownamespace=false
|namespace= Manual
|replaceintitle=/VisualEditor\//,
|columns=1
|mode=ubordered
|rowcolformat=width=100%
}}
</syntaxhighlight>
'''Output:'''
{{#dpl:
|titlematch=VisualEditor/%
|shownamespace=false
|namespace= Manual
|replaceintitle=/VisualEditor\//,
|columns=1
|mode=unordered
|rowcolformat=width=100%
}}
===Selecting pages by namespace===
<syntaxhighlight lang="text">
{{#dpl:
|namespace=Manual
|includesubpages=true
|shownamespace=false
|count=5
|ordermethod=title
}}
</syntaxhighlight>
Output:
{{#dpl:
|namespace=Manual
|includesubpages=true
|shownamespace=false
|count=5
|ordermethod=title
}}
===Selecting pages by category===
<syntaxhighlight lang="text">
{{#dpl:
|category=QM
|addcategories = true
|includesubpages=true
|shownamespace=false
|count=5
|ordermethod=title
|mode=ordered
}}
</syntaxhighlight>
Output:
{{#dpl:
|category=QM
|addcategories = true
|includesubpages=true
|shownamespace=false
|count=5
|ordermethod=title
|mode=ordered
}}
===Selecting pages with specific naming patterns===
<syntaxhighlight lang="text">
{{#dpl:
|namespace=File
|titlematch=A%
|count=5
}}
</syntaxhighlight>Output:{{#dpl:
|namespace=File
|titlematch=A%
|count=5
}}
=== Show a random page in a category ===
<syntaxhighlight lang="text">
<div style="border:2px solid #f6f6f6; padding:10px; width:500px; height:500px; overflow:auto;">
{{#dpl:
|category=CustomizationEditing
|randomcount=1
|includepage=*
|includemaxlength=10
|format=,\n==[[%PAGE%]]==\n,,}}
</div>
</syntaxhighlight>
'''Output:'''
<div style="border:2px solid #f6f6f6; padding:10px; width:500px; height:500px; overflow:auto;">
{{#dpl:
|category=CustomizationEditing
|randomcount=1
|includepage=*
|includemaxlength=10
|format=,\n==[[%PAGE%]]==\n,,}}
</div>
==List of common parameters==
===Criteria for page selection===
{| class="wikitable" style="width:100%;"
!Parameter
!Syntax
! style="width:380px;" |Description
|-
|category
|''<nowiki>|category=QM|Setup...</nowiki>''
| style="width:380px;" |Pages in the category QM OR Setup
|-
|
|''<nowiki>|category=QM&Setup&...</nowiki>''
| style="width:380px;" |Pages in the categories QM AND Setup
|-
|
|''<nowiki>|category=QM|Setup...|category=Admin</nowiki>''
| style="width:380px;" |Pages in the categories QM OR Setup, and pages in the category Admin
|-
|notcategory
|''<nowiki>|notcategory=QM</nowiki>''
| style="width:380px;" |Pages that are not in the category QM
|-
|categoriesminmax
|''<nowiki>|category=QM|categoriesminmax=2</nowiki>''
| style="width:380px;" |Pages that are in the category QM and in at least 2 more categories
|-
|
|''<nowiki>|category=QM|categoriesminmax=,1</nowiki>''
| style="width:380px;" |Pages that are only in the category QM and in no other category
|-
|namespace
|''<nowiki>|namespace=</nowiki>''
| style="width:380px;" |Pages in the namespace (Main)
|-
|
|''<nowiki>|namespace=Help|Manual</nowiki>''
| style="width:380px;" |Pages in the namespace Help OR Manual
|-
|namespacenot
|''<nowiki>|namespacenot=Help</nowiki>''
| style="width:380px;" |Pages that are not in the namespace Help
|-
|
|''<nowiki>|namespacenot={{NAMESPACE}}</nowiki>''
| style="width:380px;" |Pages that are not in the namespace of the current wiki page
|}
===Output-Format===
{| class="wikitable" style="width:100%;" data-ve-attributes="{"style":"width:100%;"}"
!Parameter
!Syntax
! style="width:380px;" data-ve-attributes="{"style":"width:380px;"}" |Description
|-
|mode
|''<nowiki>|mode=ordered</nowiki>''
| style="width:380px;" data-ve-attributes="{"style":"width:380px;"}" |Unordered list
|-
|
|''<nowiki>|mode=unordered</nowiki>''
|Numbered list
|-
|
|<nowiki>|</nowiki>''mode=none''
|Line breaks
|-
|
|<nowiki>|</nowiki>''mode=category''
|Pages are grouped alphabetically with a letter heading (similar to category pages)
|-
|
|''<nowiki>|mode=inline|inlinetext=&nbsp; &bull; &nbsp;</nowiki>''
|Page names are listed on the same line and separated with a bullet point
|}
===Sorting===
{| class="wikitable" style="width:100%;" data-ve-attributes="{"style":"width:100%;"}"
!Parameter
!Syntax
! style="width:380px;" data-ve-attributes="{"style":"width:380px;"}" |Description
|-
|ordermethod
|''<nowiki>|ordermethod=title</nowiki>''
| style="width:380px;" data-ve-attributes="{"style":"width:380px;"}" |Ordered by page (prefix+)title
|-
|
|''<nowiki>|ordermethod=titlewithoutnamespace</nowiki>''
|Ordered by page name independent of namespace
|-
|
|''<nowiki>|ordermethod=counter</nowiki>''
|Ordered by number of page views (popularity)
|-
|
|''<nowiki>|ordermethod=size</nowiki>''
|Ordered by page size
|-
|
|''<nowiki>|ordermethod=firstedit</nowiki>''
|Ordered by creation date
|-
|
|''<nowiki>|ordermethod=lastedit</nowiki>''
|Ordered by last edit date
|-
|
|''<nowiki>|ordermethod=user,firstedit</nowiki>''
|Ordered by author, then by creation date
|-
|
|''<nowiki>|ordermethod=user,lastedit</nowiki>''
|Ordered by last editor, then by last edit date
|-
|order
|''<nowiki>|order=ascending</nowiki>''
|Sorted in ascending order
|-
|
|''<nowiki>|order=descending</nowiki>''
|Sorted in descending order
|}
===Display of meta data===
{| class="wikitable" style="width:100%;" data-ve-attributes="{"style":"width:100%;"}"
!Parameter
!Syntax
! style="width:380px;" data-ve-attributes="{"style":"width:380px;"}" |Description
|-
|addcategories
|''<nowiki>|addcategories=true</nowiki>''
| style="width:380px;" data-ve-attributes="{"style":"width:380px;"}" |Shows all categories of a page after the page name
|-
|addpagecounter
|''<nowiki>|category:QM|ordermethod=counter|order=descending</nowiki>''
''|addpagecounter=true|count=5''
|Shows the 5 most popular pages in the category QM
|-
|adduser
|''<nowiki>|category=QM|ordermethod=lastedit|adduser=true</nowiki>''
|Adds the name of the last editor in front of the page name
|-
|addauthor
|''<nowiki>|category=QM|addauthor=true</nowiki>''
|Adds the name of the original author in front of the page name.
|}<br />
{{Box Links-en|Topic1=[[Reference:DynamicPageList3]]}}
[[en:{{FULLPAGENAME}}]]
[[de:Handbuch:Erweiterung/DynamicPageList3]]
[[Category:Organization]]
[[Category:Customization]]| Line 110: | Line 110: | ||
<div style="border:2px solid #f6f6f6; padding:10px; width:500px; height:500px; overflow:auto;"> | <div style="border:2px solid #f6f6f6; padding:10px; width:500px; height:500px; overflow:auto;"> | ||
{{#dpl: | {{#dpl: | ||
| − | |category= | + | |category=Editing |
|randomcount=1 | |randomcount=1 | ||
|includepage=* | |includepage=* | ||
| Line 123: | Line 123: | ||
<div style="border:2px solid #f6f6f6; padding:10px; width:500px; height:500px; overflow:auto;"> | <div style="border:2px solid #f6f6f6; padding:10px; width:500px; height:500px; overflow:auto;"> | ||
{{#dpl: | {{#dpl: | ||
| − | |category= | + | |category=Editing |
|randomcount=1 | |randomcount=1 | ||
|includepage=* | |includepage=* | ||