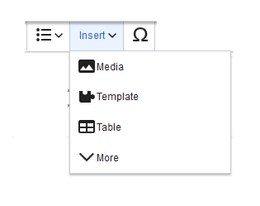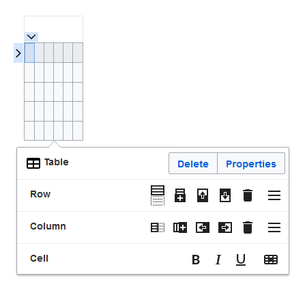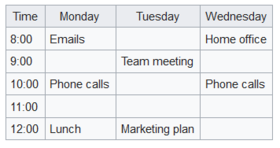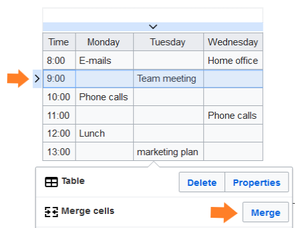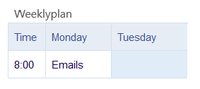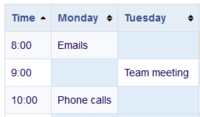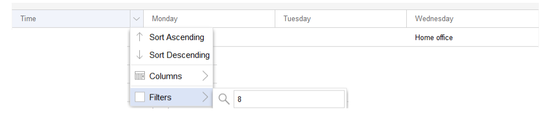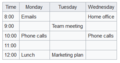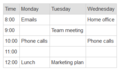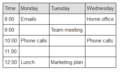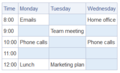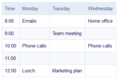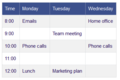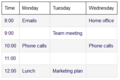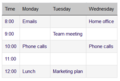Difference between revisions of "Manual:VisualEditor/Tables"
| [quality revision] | [quality revision] |
(Tag: 2017 source edit) |
(Tag: 2017 source edit) |
Insert a table[edit | edit source]
In VisualEditor, choose "Insert > Tables" to insert a table in a page:
After entering the rows and columns, an empty table appears with the edit menu:
When the mouse rests on a symbol, the respective function is displayed.
Double-click in the cells to insert text:
Merge rows and columns[edit | edit source]
When you click in a row, an arrow appears at the left edge of the row and at the top of the column. To connect the cells in a row or a column, click on the respective arrow and then in the edit menu on "Merge":
You can also connect individual cells. Hold down the Shift key and click in two or more adjacent cells. Then connect the cells. The cells must be adjacent in a row or in a column so that they can be connected.
Table properties[edit | edit source]
In the menu item Properties, there are numerous settings to adjust the functionality and presentation of the table:
| Property | Description |
|---|---|
| Caption | Shows a header above the table:
After disabling the header, it is lost and must be reentered when re-enabled. |
| Styed(wikitable) | enables the default wiki look after table styles were previously selected |
| Sortable | In the first row, a sort function is displayed:
The current sorting is shown in the title bar. Only one of the two sort arrows will appear in the sorted column. |
| Collapsible | The table can be hidden on the page via a text link. |
| Collapsed initially | If the "Collapsible" property is active, this determines whether the table is visible or hidden when the wiki page is loaded. T |
| Exportable | |
| Filterable | The filter function is activated in the title bar and allows the following actions:
|
| Table style | Here you can load different style sheets for the table. |
| Use full width for table | The table uses the full width of the wiki page, regardless of the table contents. |
Table styles[edit | edit source]
The following style sheets can be selected in the Table Style menu. Click on a picture to start the gallery:
The visual editor makes it easy to format content as a table. The following alternatives for creating tables exist:
- Tables can also be inserted as a csv file on a page (just drag the CSV file onto the page in edit mode)
- Complex tables can alternatively be attached to the page as an xlsx file.
{{DISPLAYTITLE:VisualEditor: Insert tables}}
==Insert a table==
In VisualEditor, choose "Insert > Tables" to insert a table in a page:
[[File:Instert, Table.png|260x260px]]
After entering the rows and columns, an empty table appears with the edit menu:
[[File:table 1.0.png|305x305px]]
When the mouse rests on a symbol, the respective function is displayed.
Double-click in the cells to insert text:
[[File:weekly.png|280x280px]]
==Merge rows and columns==
When you click in a row, an arrow appears at the left edge of the row and at the top of the column. To connect the cells in a row or a column, click on the respective arrow and then in the edit menu on "Merge":
[[File:table 3.0.png|300x300px]]
You can also connect individual cells. Hold down the Shift key and click in two or more adjacent cells. Then connect the cells. The cells must be adjacent in a row or in a column so that they can be connected.
<br />
==Table properties==
In the menu item Properties, there are numerous settings to adjust the functionality and presentation of the table:
{| class="contenttable-blue content table-blue"
!Property
!Description
|-
|Caption
|Shows a header above the table:
[[File:weeklyplan.png|200x200px]]
After disabling the header, it is lost and must be reentered when re-enabled.
|-
|Styed(wikitable)
|enables the default wiki look after table styles were previously selected
|-
|Sortable
|In the first row, a sort function is displayed:
[[File:Weeklyplan 2.0.png|200x200px]]
The current sorting is shown in the title bar. Only one of the two sort arrows will appear in the sorted column.
|-
|Collapsible
|The table can be hidden on the page via a text link.
|-
|Collapsed initially
|If the "Collapsible" property is active, this determines whether the table is visible or hidden when the wiki page is loaded. T
|-
|Exportable
|
|-
|Filterable
|The filter function is activated in the title bar and allows the following actions:
*Sort table (ascending or descending values of the active column)
*Hide table columns
*Filter column (only values from the current column are considered here)
[[File:table 4.0.png|550x550px]]
If the filter is activated, the table styles are ignored and the table is displayed in "Filter Style". After deactivating this function, the selected table style is displayed again.
|-
|Table style
|Here you can load different style sheets for the table.
|-
|Use full width for table
|The table uses the full width of the wiki page, regardless of the table contents.
|}
==Table styles==
The following style sheets can be selected in the Table Style menu. Click on a picture to start the gallery:
<br /><gallery>
File:Gallery 1.0.PNG|Standard
File:Gallery 2.0.PNG|Content
File:Gallery 3.0.PNG|Content (black)
File:Gallery 4.0.PNG|Content (blue)
File:Gallery 5.0.PNG|Content (darkblue)
File:Gallery 6.0.PNG|Cusco Sky
File:Gallery 7.0.PNG|Casablanca
File:Gallery 8.0.PNG|Greyscale
File:Gallery 9.0.PNG|Greyscale (narrow)
</gallery>
<section begin="training-tabellen" /><div class="training anwender">
The visual editor makes it easy to format content as a table. The following alternatives for creating tables exist:
* Tables can also be inserted as a csv file on a page (just drag the CSV file onto the page in edit mode)
* Complex tables can alternatively be attached to the page as an xlsx file.
</div><section end="training-tabellen" />
[[en:{{FULLPAGENAME}}]]
[[de:VisualEditor/Tabellen]]| Line 89: | Line 89: | ||
</gallery> | </gallery> | ||
| + | |||
| + | <section begin="training-tabellen" /><div class="training anwender"> | ||
| + | The visual editor makes it easy to format content as a table. The following alternatives for creating tables exist: | ||
| + | |||
| + | * Tables can also be inserted as a csv file on a page (just drag the CSV file onto the page in edit mode) | ||
| + | * Complex tables can alternatively be attached to the page as an xlsx file. | ||
| + | </div><section end="training-tabellen" /> | ||
[[en:{{FULLPAGENAME}}]] | [[en:{{FULLPAGENAME}}]] | ||
[[de:VisualEditor/Tabellen]] | [[de:VisualEditor/Tabellen]] | ||