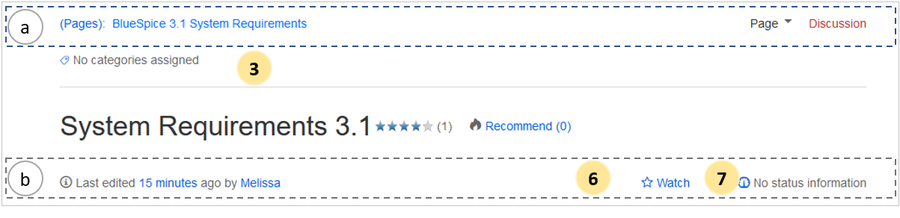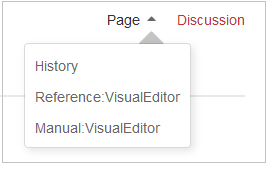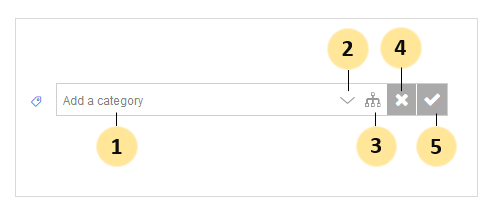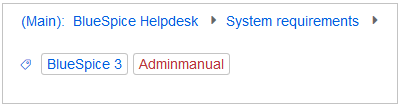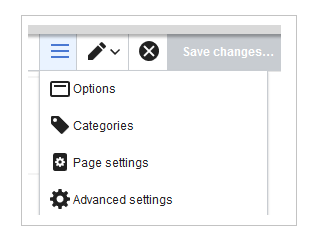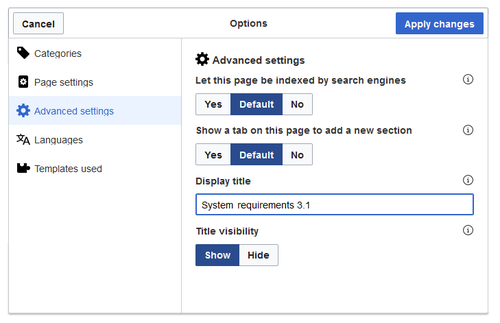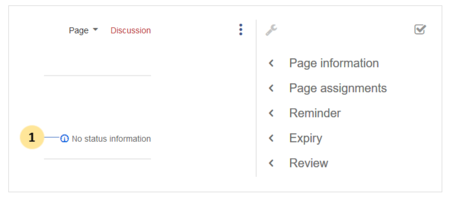Layout: Title area
-
- Last edited 4 years ago by MLR
-
-
- No status information
Contents
Structure of the title area
In the title area of an article, the most important page information and functions are bundled for easy access:
- Page navigation (a): Breadcrumb navigation (1), Quicklinks (2)
- Category assignment (3)
- Page titel (4)
- Status bar (b): Revision status (5), Watch status (6), QM status (7)
Using the breadcrumb navigation(1), you can access parent and child pages of the current page.
If a page in the general namespace "Pages" is called, for example, "BlueSpice Helpdesk/System Requirements", the following three links are displayed as breadcrumbs: (Pages): BlueSpice Helpdesk> System Requirements>
The arrow at the end of the breadcrumb navigation indicates that a subpage exists for the System Requirements page. With a click on the last arrow you can navigate directly to the subpages:
All connection arrows in the breadcrumb are active and open an overview of all directly subordinate pages when clicked.
Quicklinks
In the Page navigation you can also directly access the version history and related pages by clicking on the arrow next to the "Page" function (2). In addition, there is also the quicklink "Discussion", which leads to the discussion page of the current page.
Category assignment
In the category assignment, you can see the categories with which the page is associated. If you move the mouse over the categories or the text "no categories", the "edit" link becomes visible for users with write access: rand
Clicking on the "edit" link or on the category symbol makes it possible to assign new categories to the page:
If you enter a keyword in the text field (1), suggestions for existing categories are automatically displayed as you type:
If no matching category is found, you can also select one or more categories using the flat category directory (2) or the hierarchical category tree (3).
If you do not want to save a category, close the input menu with the "x" (4).
If you want to save the selected categories, click on the check mark (5). The categories are now displayed on the page. The category names are linked directly to the category pages:
Page title
The page name is displayed on the page as page title by default. However, the title can be overridden using VisualEditor. Click on the "Hamburger" menu (1) and select "Advanced Settings":
In the dialog window "Options>Advanced Settings", enter the new display title (2):
After saving the page, the new display title appears on the page.
In the source code a "displaytitle" tag has been added:
{{DISPLAYTITLE:System requirements 3.1}}
Revision status
In the status bar you can find the most important information about the page: who made which page changes and when:
The time stamp leads directly to the visual comparison of the last two page versions. The user name leads to the user profile of the person who last edited the page.
Watch status
Another useful feature in the status bar is the watch function. Clicking on this link adds the article to your personal watchlist:
Accordingly, you can remove the page from the watch list using the same link.
See also: Extension/BlueSpiceWatchList.
QM status
By displaying the current quality status of the page, you can directly display the quality management page tools. Simply click on the status indicator symbol:
The Quality Management section contains important information, such as page assignments, reminders, or the review status of the current page.
For further information, see Information about quality management.