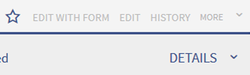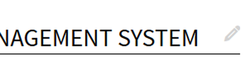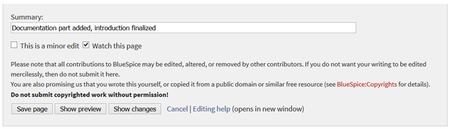Edit existing articles
-
- Last edited 5 years ago by MLR
-
-
- This page is a first draft
Edit existing articles
Every existing article in a wiki should be modifiable. Simply switch into edit mode, change the contents, and save. Easy!
Entering edit mode
You have two options to edit an article:
- 1. Click the Edit link in the top right corner of the article you want to change. You will be forwarded to the editor where you can alter the complete content of the page. Please note: if your wiki is using forms for editing articles, there is also a Edit with form link available.
- 2. If you just want to edit a certain part of the text, it is often easier to use the edit links provided by the headlines of the article. Click on the small pencil icon to the right of a headline to modify only the specific paragraph. Especially in longer articles this can save you a lot of time searching for the relevant part you want to change.
Editing
In the edit box you can now modify the article at will, add new or change existing content. Above the edit zone an edit toolbar offers several buttons of the most used Wiki syntax commands. Beside the Wiki syntax you can also work with the Visual editor. Both editors will be covered in detail here.
Preview
With the button Show preview you can verify if your changes show up like you expect to. If you scroll down you can still see and use the edit box. So you can change the article little by little, test it and correct it. When you have finished click save. This way you can make sure that the version history of a page doesn't get longer than necessary.
Summary and minor changes
Once you have finished editing the article, make sure you take the time to comment on your changes in the Summary box. This comment will appear in the version history of the article, making it easier for other users to understands your reasons for editing the article in the first place.
If you only changed small things in an article (like e.g. the spelling of some words), you can mark your changes as Minor edits by tagging the respective box under the summary box. These changes will be marked with an M (Minor edit) in the version history, as well as in the list of last changes. There ist also a separate entry in the user notification system concerning minor edits.
Saving
Click on Save page to finalize your changes and close the edit view.
Please note: during longer edit session on the same article, it is recommended to make use of the Show preview function instead of saving multiple times during the editing, as this will keep the version history as short as possible.
The function SaferEdit saves the article automatically while you are editing at predetermined intervals.
Other features
- Watch this page: tag this box if you want to add the article to your personal watchlist.
- Show changes: Click here to compare the article including the changes you made with the original article.
- Cancel: Click here to cancel your changes and close the edit view.
- Editing help: This link will open a new window showing the most important formating tags for editing an article with the wikitext editor.