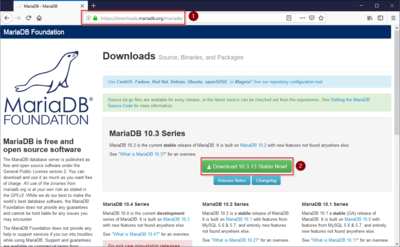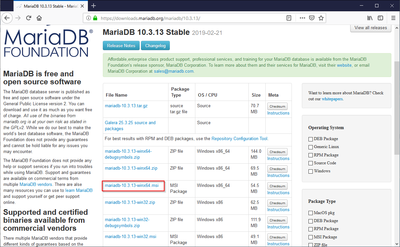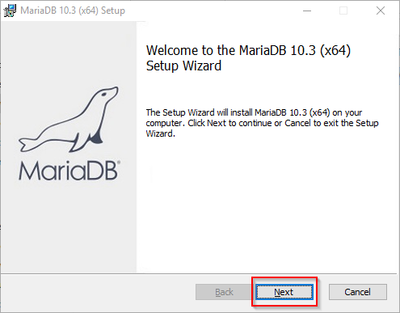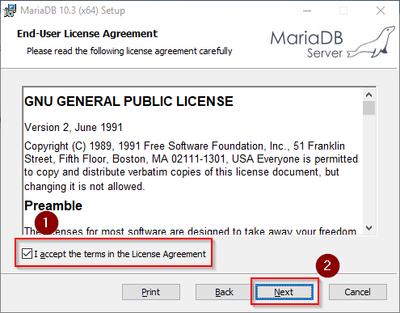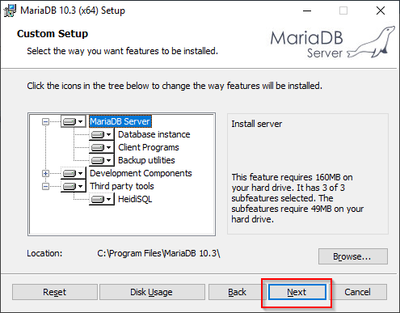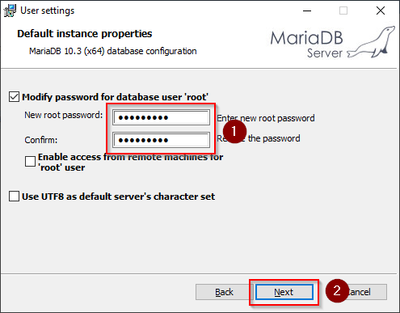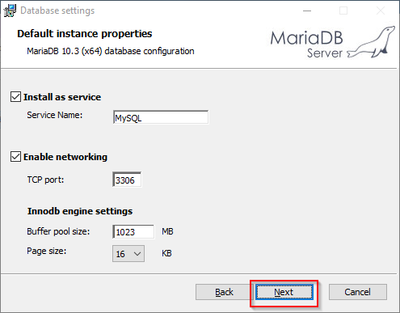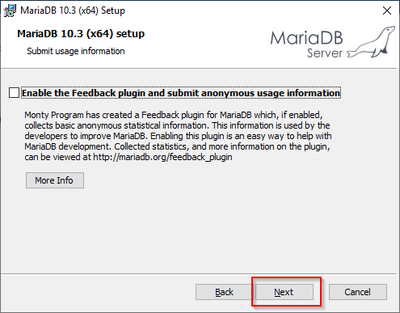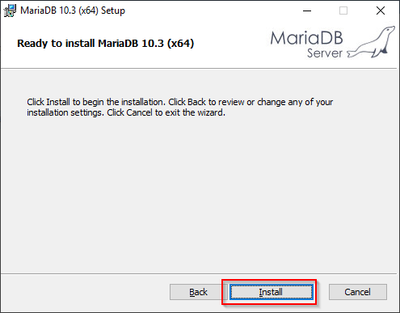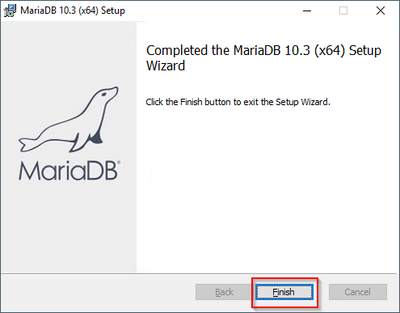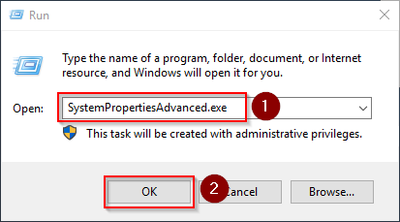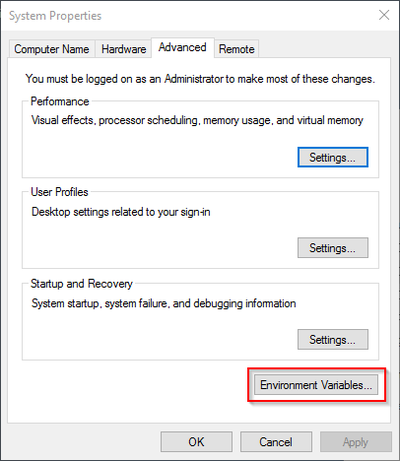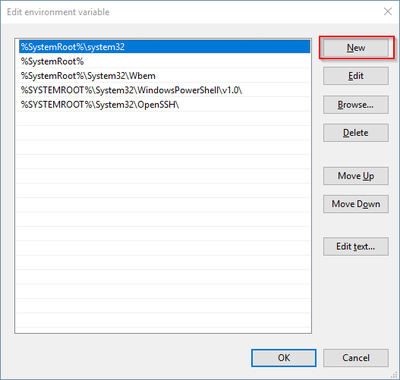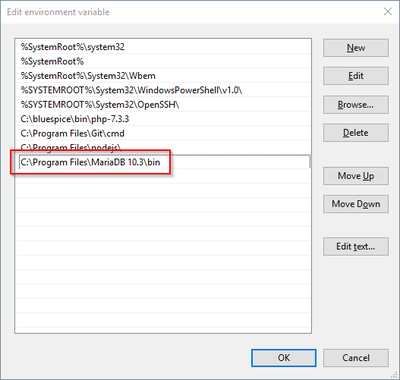Difference between revisions of "Setup:Installation Guide/System Preparation/Windows/MariaDB"
← Setup:Installation Guide/System Preparation/Windows/MariaDB
| [unchecked revision] | [quality revision] |
(Tag: Visual edit) |
(Tag: Visual edit) |
Contents
| BlueSpice stores your content in a database for which you need to install a corresponding server. The steps listed here are required. |
Introduction[edit | edit source]
Alternatively, you can use MySQL at this point, but we recommend the database server MariaDB as described in the following documentbelow.
Download[edit | edit source]
In Internet Explorer, open the official download page (1). Click on the corresponding download link (2).
Select the MSI package in the 64bit version:
Follow the further download instructions and download the installation package to your hard disk.
| Please note that the download on your Windows Server with Internet Explorer only works if you have configured the Internet Explorer Advanced Security Settings in the Server Manager. Please refer to the technical documentation from Microsoft. |
| In the following the MariaDB version 10.3.13 is used and serves as an example only for the latest version, which you can download at the time of your installation. |
Installing MariaDB[edit | edit source]
Open the file that you just downloaded: "mariadb-10.3.13-winx64.msi".
Start the installation by clicking "Next":
Confirm the license agreement (1) and click "Next" (2):
The next step you confirm by clicking on "Next".
Give an Password which Provide a password. It will be used for the administrational User administrative user ("root") of the Data Base Server database server (1) and . Then, click on "Next" (2):
The Confirm the next step you confirm by clicking "nextNext":
Confirm the next step by clicking "Next":
Now start the installation:
When the installation is complete, exit the installer:
Setting the environment variable[edit | edit source]
To use MariaDB easily on the command line of Windows, it is necessary to configure an environment variable in Windows accordingly. To do this, perform the following steps:
Enter the key combination Windows + R.
In the following dialog, enter "SystemPropertiesAdvanced.exe" (1) and confirm with OK (2):
Click "Environment variablesVariables":
In the bottom pane of the now opened window double-click on the line "Path":
Click "New":
Add the path to your installation of MariaDB, which contains i.a. the file mysql.exe is located. By default, this is the path C:\Program Files\MariaDB 10.3\bin .
Close all previously opened windows one after the other by clicking "OK".
Next step[edit | edit source]
If you have completed all steps successfully, you can delete the previously downloaded "mariadb-10.3.13-winx64.msi" file from your hard disk and continue to the next step "OpenJDK".
{{DISPLAYTITLE:MariaDB on Windows}}
__TOC__
{{Template:Important|text=BlueSpice stores your content in a database for which you need to install a corresponding server. The steps listed here are required.}}
==Introduction==
Alternatively, you can use MySQL at this point, but we recommend the database server MariaDB as described in the following documentbelow.
==Download==
In Internet Explorer, open the [https://downloads.mariadb.org/mariadb official download page] (1). Click on the corresponding download link (2).
[[File:Setup:MariaDB_Download_01.png|center|400px|MariaDB Download 01]]
Select the MSI package in the 64bit version:
[[File:Setup:MariaDB_Download_02.png|center|400px|MariaDB Download 02]]
Follow the further download instructions and download the installation package to your hard disk.
{{Template:Hint|text=Please note that the download on your Windows Server with Internet Explorer only works if you have configured the Internet Explorer Advanced Security Settings in the Server Manager. Please refer to the technical documentation from Microsoft.}}
{{Template:Hint|text=In the following the MariaDB version 10.3.13 is used and serves as an example only for the latest version, which you can download at the time of your installation.}}
==Installing MariaDB==
Open the file that you just downloaded: "mariadb-10.3.13-winx64.msi".
Start the installation by clicking "Next":
[[File:Setup:MariaDB_Install_01.png|center|400px|MariaDB Installation 01]]
Confirm the license agreement (1) and click "Next" (2):
[[File:Setup:MariaDB_Install_02.png|center|400px|MariaDB Installation 02]]
The next step you confirm by clicking on "Next".
[[File:Setup:MariaDB_Install_03.png|center|400px|MariaDB Installation 03]]
Give an Password which will be for the administrational User ("root") of the Data Base Server (1) and click on Provide a password. It will be used for the administrative user ("root") of the database server (1). Then, click "Next" (2):
[[File:Setup:MariaDB_Install_04.png|center|400px|MariaDB Installation 04]]
The Confirm the next step you confirm by clicking "nextNext":
[[File:Setup:MariaDB_Install_05.png|center|400px|MariaDB Installation 05]]
Confirm the next step by clicking "Next":
[[File:Setup:MariaDB_Install_06.png|center|400px|MariaDB Installation 06]]
Now start the installation:
[[File:Setup:MariaDB_Install_07.png|center|400px|MariaDB Installation 07]]
When the installation is complete, exit the installer:
[[File:Setup:MariaDB_Install_08.png|center|400px|MariaDB Installation 08]]
==Setting the environment variable==
To use MariaDB easily on the command line of Windows, it is necessary to configure an environment variable in Windows accordingly. To do this, perform the following steps:
Enter the key combination Windows + R.
In the following dialog, enter "SystemPropertiesAdvanced.exe" (1) and confirm with OK (2):
[[File:Setup:EnvironmentVariables_01.png|center|400px|Umgebungsvariablen 02]]
Click "Environment variablesVariables":
[[File:Setup:EnvironmentVariables_02.png|center|400px|Umgebungsvariablen 03]]
In the bottom pane of the now opened window double-click on the line "Path":
[[File:Setup:EnvironmentVariables_03.png|center|400px|Umgebungsvariablen 04]]
Click "New":
[[File:Setup:EnvironmentVariables_04.png|center|400px|Umgebungsvariablen 05]]
Add the path to your installation of MariaDB, which contains i.a. the file mysql.exe is located. By default, this is the path <code>C:\Program Files\MariaDB 10.3\bin </code>.
[[File:Setup:MariaDB_EnvironmentVariables_01.png|center|400px|Umgebungsvariablen 06]]
Close all previously opened windows one after the other by clicking "OK".
==Next step==
If you have completed all steps successfully, you can delete the previously downloaded "mariadb-10.3.13-winx64.msi" file from your hard disk and continue to the next step "[[Setup: Installation Guide/System Preparation/Windows/OpenJDK |OpenJDK]]".
[[en:{{FULLPAGENAME}}]]
[[de:Setup:Installationsanleitung/Systemvorbereitung/Windows/MariaDB]]| Line 6: | Line 6: | ||
==Introduction== | ==Introduction== | ||
| − | Alternatively, you can use MySQL at this point, but we recommend the database server MariaDB described | + | Alternatively, you can use MySQL at this point, but we recommend the database server MariaDB as described below. |
==Download== | ==Download== | ||
| Line 26: | Line 26: | ||
{{Template:Hint|text=In the following the MariaDB version 10.3.13 is used and serves as an example only for the latest version, which you can download at the time of your installation.}} | {{Template:Hint|text=In the following the MariaDB version 10.3.13 is used and serves as an example only for the latest version, which you can download at the time of your installation.}} | ||
==Installing MariaDB== | ==Installing MariaDB== | ||
| − | Open the file just downloaded "mariadb-10.3.13-winx64.msi". | + | Open the file that you just downloaded: "mariadb-10.3.13-winx64.msi". |
Start the installation by clicking "Next": | Start the installation by clicking "Next": | ||
| Line 44: | Line 44: | ||
| − | + | Provide a password. It will be used for the administrative user ("root") of the database server (1). Then, click "Next" (2): | |
[[File:Setup:MariaDB_Install_04.png|center|400px|MariaDB Installation 04]] | [[File:Setup:MariaDB_Install_04.png|center|400px|MariaDB Installation 04]] | ||
| − | + | Confirm the next step by clicking "Next": | |
[[File:Setup:MariaDB_Install_05.png|center|400px|MariaDB Installation 05]] | [[File:Setup:MariaDB_Install_05.png|center|400px|MariaDB Installation 05]] | ||
| Line 73: | Line 73: | ||
Enter the key combination Windows + R. | Enter the key combination Windows + R. | ||
| − | In the following dialog enter "SystemPropertiesAdvanced.exe" (1) and confirm with OK (2): | + | In the following dialog, enter "SystemPropertiesAdvanced.exe" (1) and confirm with OK (2): |
[[File:Setup:EnvironmentVariables_01.png|center|400px|Umgebungsvariablen 02]] | [[File:Setup:EnvironmentVariables_01.png|center|400px|Umgebungsvariablen 02]] | ||
| − | Click "Environment | + | Click "Environment Variables": |
[[File:Setup:EnvironmentVariables_02.png|center|400px|Umgebungsvariablen 03]] | [[File:Setup:EnvironmentVariables_02.png|center|400px|Umgebungsvariablen 03]] | ||