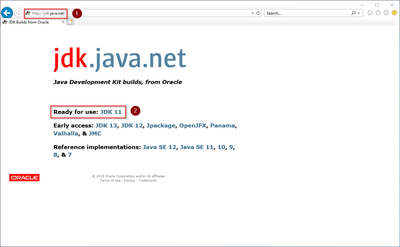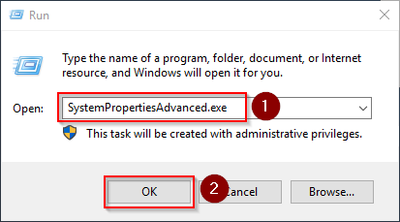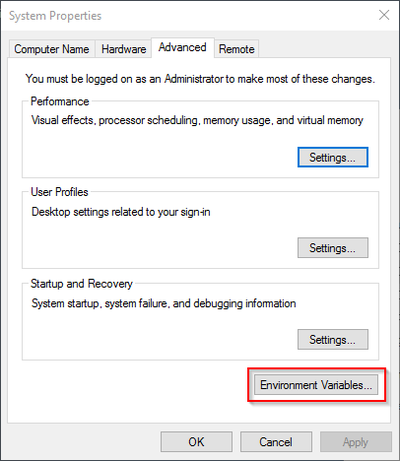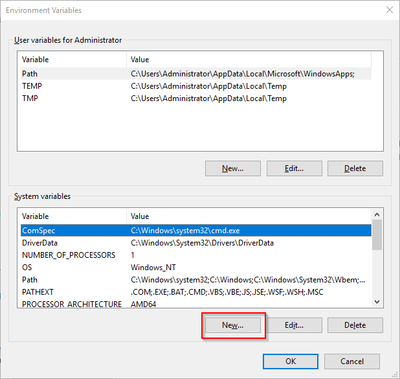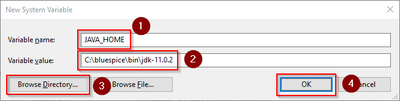OpenJDK on Windows
-
- Last edited 5 years ago by MLR
-
-
- This page is approved but has a draft version
Contents
| Java is a prerequisite for the operation of Advanced Search, PDF export, VisualDiff (BlueSpice pro only) and the LaTeX renderer (BlueSpice pro only). The steps listed here are optional and only required if you plan to use one or more of these services in your BlueSpice installation. |
Introduction
For licensing reasons, we decided to use the alternative OpenJDK published under the GPL instead of the Java Runtime Environment. Of course, you are free to use the JRE of https://java.com/, but here we only document OpenJDK.
Download
Open the official download page (1) in your browser and select the version marked "Ready for use" (2).
Select the ZIP archive in the 64bit version for Microsoft Windows
Follow the further download instructions and download the ZIP archive to your hard disk.
| Please note that the download on your Windows Server with Internet Explorer will only work if you have configured the Internet Explorer Advanced Security Settings in the Server Manager. Please refer to the technical documentation from Microsoft. |
| In this guide, version 11.0.2 of OpenJDK is used and serves only as an example for the latest version, which you can download at the time of your installation. |
Unpacking the ZIP archive
Unzip the ZIP archive that you just downloaded into a suitable system path on your hard drive.
{{Template:Hint|text=This documentation is based on the [[Setup: Installation Guide/Advanced/Windows_Folder_Sructure | folder structure recommended by us ]. For this reason, OpenJDK is unpacked into the folder C:\bluespice\bin\jdk-11.0.2. If you have different folder requirements, you must adapt these paths accordingly.}}
Setting the environment variable
Press the key combination Windows+R.
In the following dialog, enter "SystemPropertiesAdvanced.exe" (1) and confirm with OK (2):
Click "environment variables":
Click "New...":
Set the name of the variable "JAVA_HOME" (1). As the value of the variable, specify the directory of your OpenJDK installation that you have just copied to C:\ bluespice\bin (2). Here you can use the "browse directory" button (3). Then click "OK" (4):
Close all newly opened windows one after the other by clicking on "OK".
Next step
If you have completed all steps successfully, you can delete the previously downloaded "openjdk-11.0.2_windows-x64_bin.zip" file from your hard disk and go to the next step "Apache Tomcat".