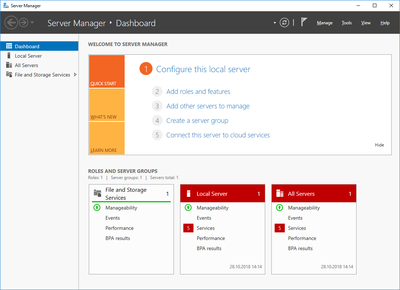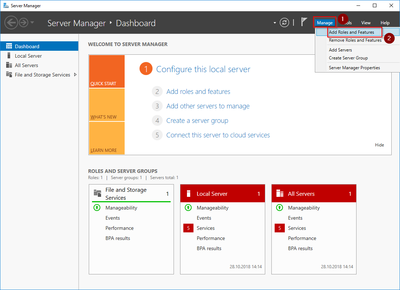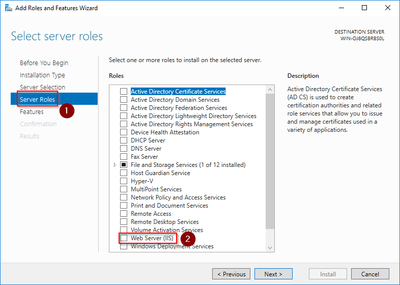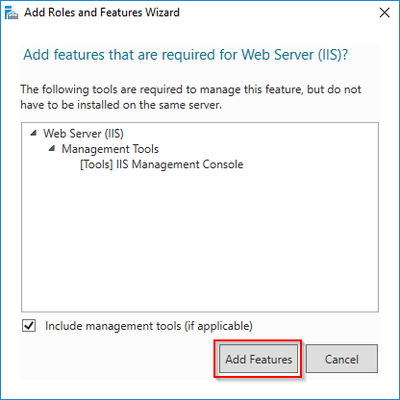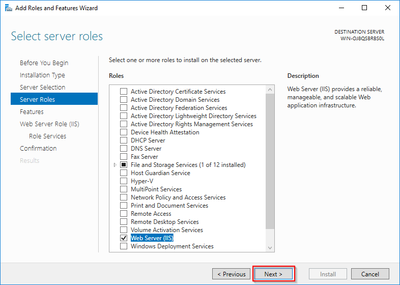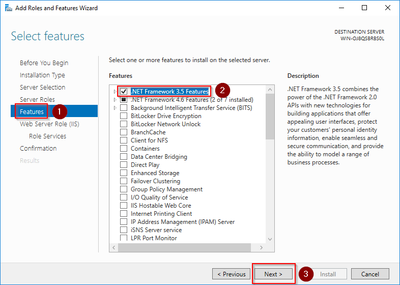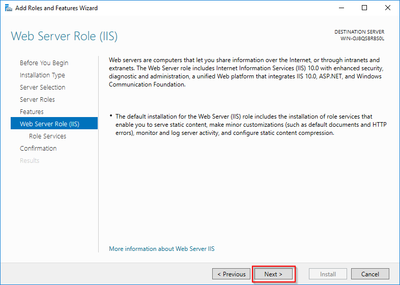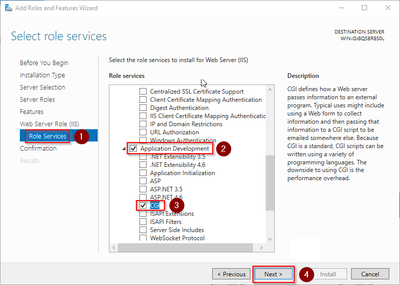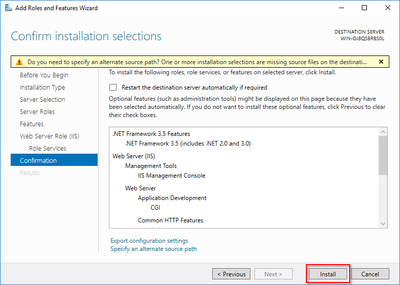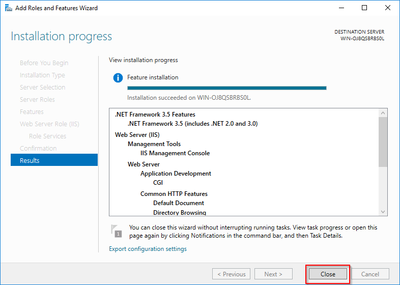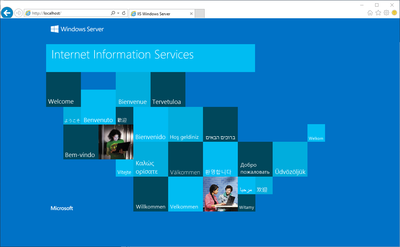Installing the IIS Web Server
-
- Last edited 6 years ago by MLR
-
Contents
| The web server delivers your BlueSpice installation to the users' browsers. Without a web server, BlueSpice cannot be used. The steps listed here are required. |
Introduction
We recommend to use the most system-optimized software possible for a live operation of BlueSpice both under Linux and under Windows. For this reason, the documentation of an installation of Apache (XAMP) under Windows is omitted. This chapter lists the steps that are necessary to install the Microsoft IIS Web Server service on Windows Server >= 2012.
The Server Manager and managing roles
First, open the Server Manager. Unless otherwise configured, it starts automatically as soon as you log in to the server. Otherwise, you will find it in the start menu under the search term "Server Manager". You are now in the following view:
Click "Manage" (1) und then "Add Roles and Features" (2):
Installing IIS in the Role Manager
You are now in the Role Manager.
Click "Next>" until you reach the "Server Roles" area (1). There, you activate the role "Web Server (IIS)" (2):
Confirm the pop-up that shows the selection of the role with "Add Features":
Click "Next>":
You are now in the "Features" area(1). Activate ".NET Framework 3.5 Features" (2) und click "Next >" (3):
| The .NET Framework 3.5 is not directly required for running IIS. However, tools that will be installed later, which are also partially connected with IIS, definitely require it. For this reason, we install it now. |
Confirm the following dialog with "Next >":
Under "Role Services" (1) select "Application Development" (2) with the option "CGI" (3) and confirm with "Next >" (4):
Click "Install" to start the installation:
As soon as the installation has finished, click "Close" to exit the dialog box.
| If the installation terminates with a problem, this is usually caused by the .NET Framework 3.5 in combination with a WSUS server in your domain. The easiest solution for this is to remove the server from the domain, repeat all of the above steps, and then re-adding the server to the domain. |
With the successful completion of all these steps, the IIS web server is now installed. Check the functionality by starting Internet Explorer on the server and calling the URL http://localhost/. If installed correctly, you will see the welcome page of the IIS Web server:
Next step
When you have successfully completed all the above steps, go to the next step "Visual C++ Redistributable for Visual Studio 2015".